How to create a new scenario
Creating a new scenario to generate an organizational chart is as simple as a few clicks.
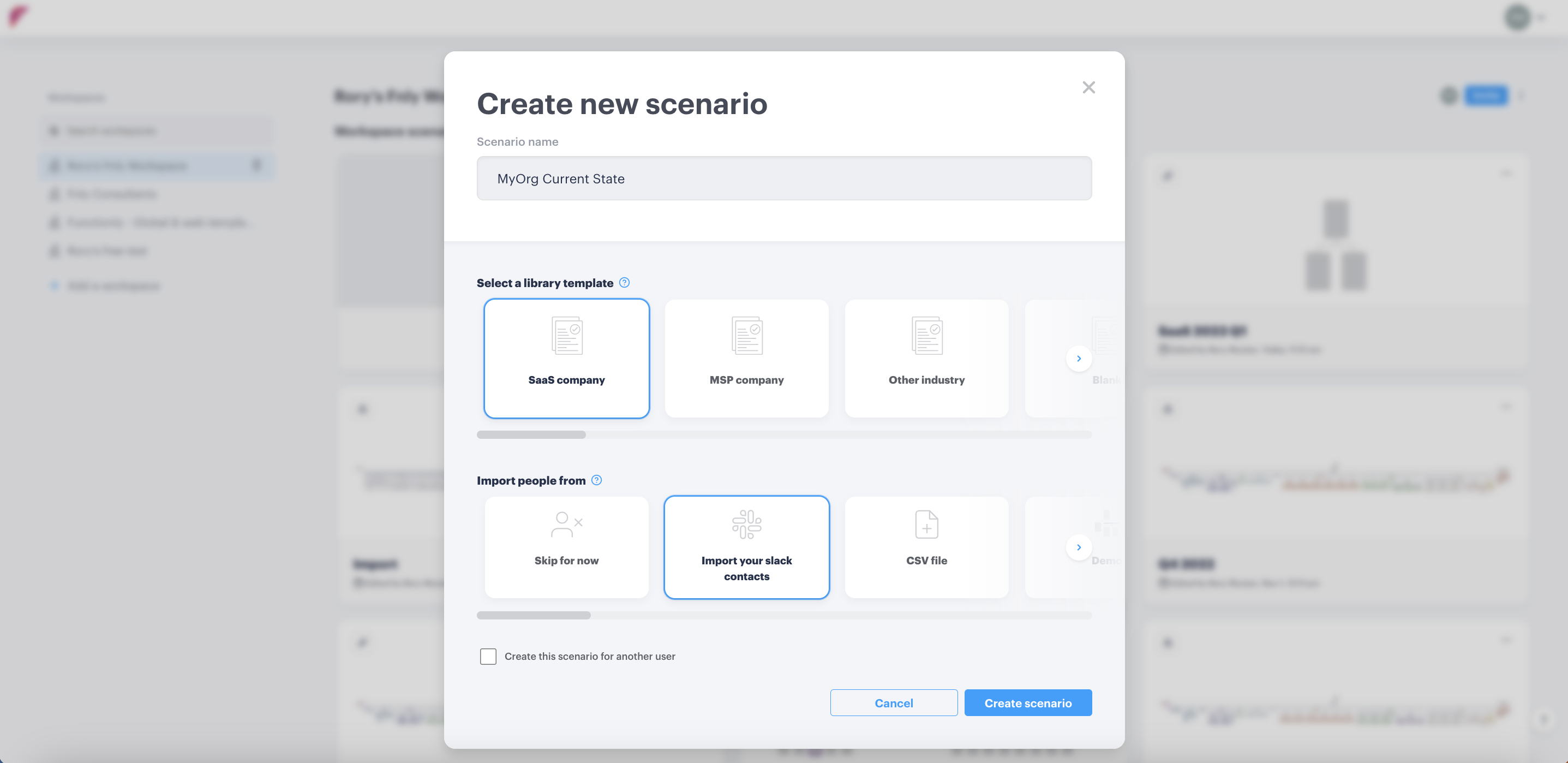
Contents:
Learn how to copy from an existing scenario, including its data or people.
How to create a new scenario
You can create a new scenario from your homepage or with another scenario already loaded, below we lay out the steps for each.
In this section:
Create a new scenario from your homepage
- Click "+ Create a new scenario"
- Input the name for the scenario
- Choose your functional library
- Choose your import method
- Click "Create scenario"
Create a new scenario from a scenario
- Click the dropdown menu next to the scenario name
- Select "+ Create"
- Input the name for the scenario
- Choose your functional library
- Choose your import method
- Click "Create scenario"
If you would like to import from your payroll or HRIS provider, first create a scenario, then select "import" from the left-hand menu or above the top position in the org chart.
Scenario setup options
In this section:
Select a library template
A functional library is a collection of functions, roles, accountabilities, and responsibilities that can be allocated to positions within your organizational chart.
Import people from
When creating a new scenario, you can import people from multiple methods, including Slack, CSV, and other scenarios.
If you would like to import from your payroll or HRIS provider, first create a scenario, then select "import" from the left-hand menu or above the top position in the org chart.