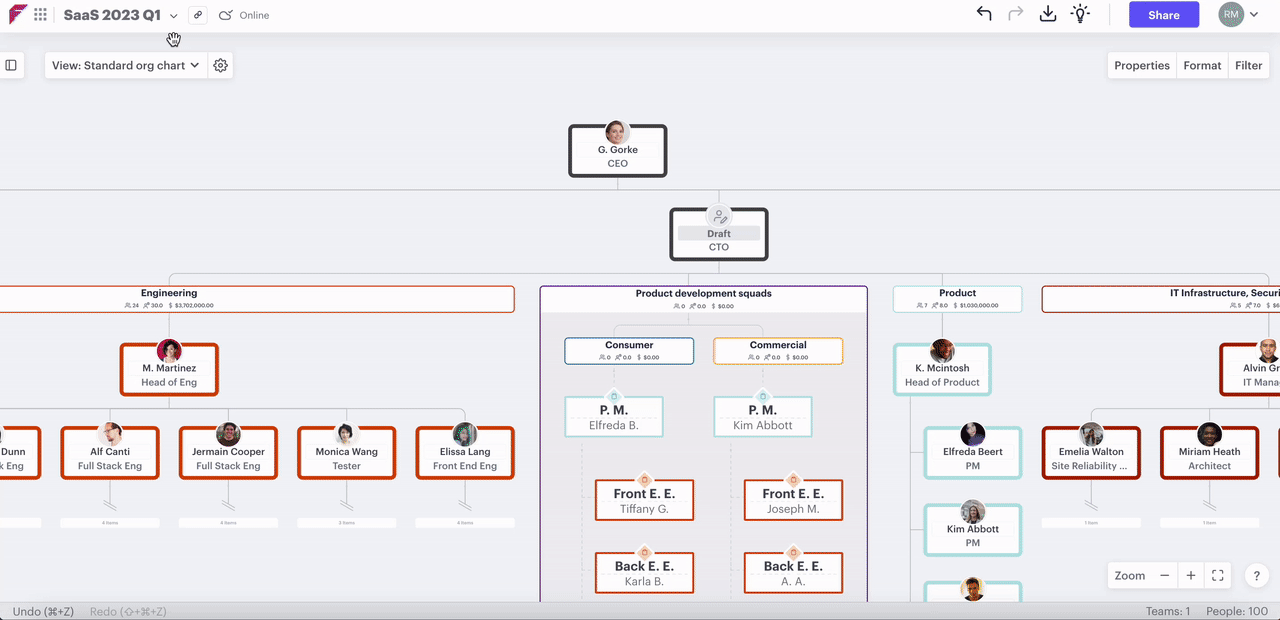How to copy scenarios
Our copy options give the flexibility to copy the parts you need, whether you want the organizational chart, its data, people or all of it.
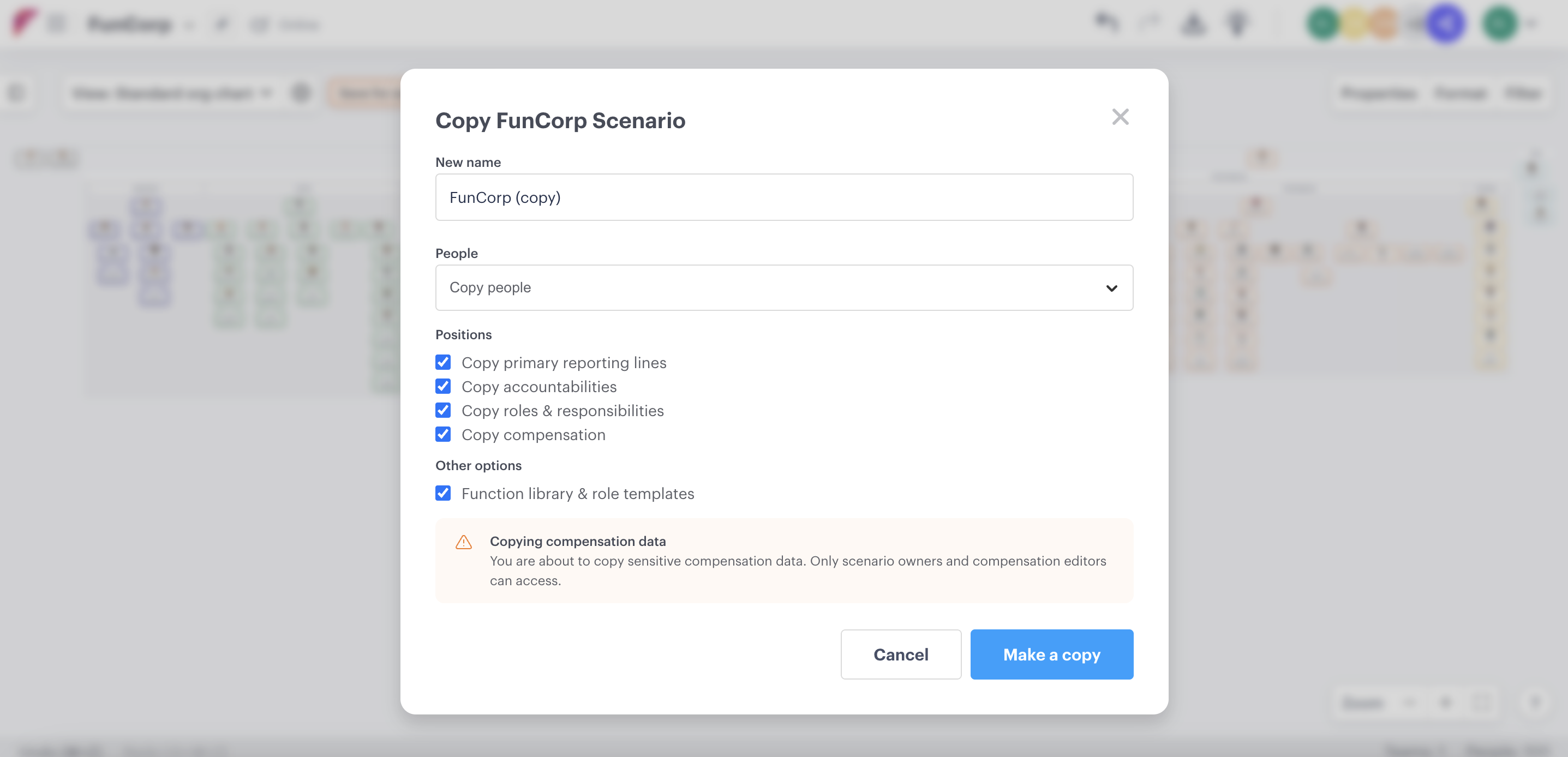
Contents:
How to copy
In this section:
Steps to copy from your scenario
- Click the dropdown menu next to the scenario name
- Select "copy" from the menu
- Input the name for the new scenario
- Tick the items you would like to include when copying
- Click "make a copy"
In order to copy compensation from one scenario to another, you must copy with the scenario open and be added to the scenario as an owner or compensation editor.
Steps to copy from your homepage
- Click the ellipsis on the top right of any scenario panel
- Select "copy" from the menu
- Input the name for the new scenario
- Tick the items you would like to include when copying
- Click "make a copy"
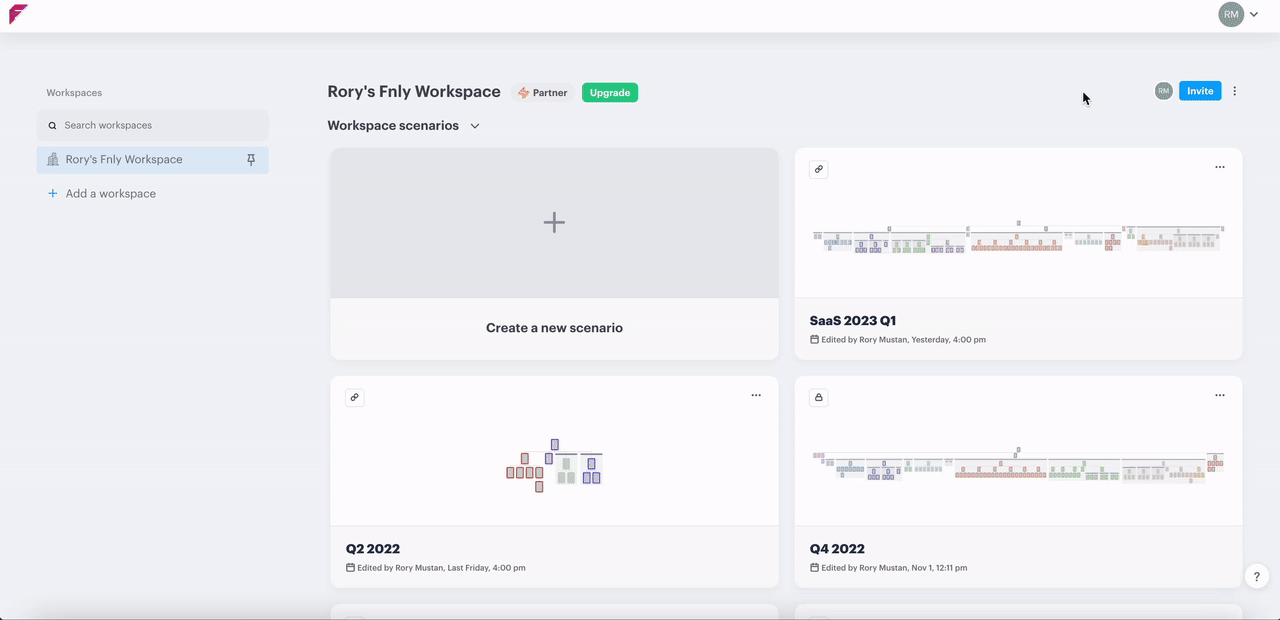
Copy controls
In this section:
1. People
There are three "people" options available whenever you copy a scenario, below is information on each one:
1.a. Copy people
1.b. Remove people
1.c. Use demo people
1.a. Copy people
Selecting "copy people" means that the people who occupy the positions in your existing org chart will carry over to the new scenario.
If "Copy primary reporting lines" is ticked as well, you will see the original people in place on the org chart in your new scenario. If do not select it, you will have a blank org chart with those people ready to be dragged and dropped to create a new org chart.
1.b. Remove people
Removing people when you copy a scenario will remove the existing people, but the result will vary depending on whether "Copy primary reporting lines" is selected or not.
Selecting it when removing people will leave you with the same reporting structure from the original org chart, but the positions on the org chart will all be vacant.
1.c. Use demo people
This is for all you org designers out there who want to showcase structures you have worked on in the past without using real people. Selecting this option will provide you with a list of randomized first and last names, to make it feel real but not recognizable.
2. Positions
In this section:
Copy primary reporting lines
Selecting to copy primary reporting lines will ensure that the same organizational structure from your original scenario is copied to your new scenario. As mentioned in the people section, if you select "remove people", then you will see vacant positions across your structure, selecting "copy people" will have the same people and structure.
Copy accountabilities
If you have applied accountabilities to positions in your existing org chart, then selecting "copy accountabilities" will ensure that they remain applied to the positions in your new scenario. If you don't "copy primary reporting lines", the accountabilities will reappear once you drag and drop any accountable position back onto the org chart.
Copy roles & responsibilities
As with accountabilities, if you have applied roles and responsibilities to positions in your existing org chart, then selecting "copy roles & responsibilities" will ensure that they remain applied to the positions in your new scenario. If you don't "copy primary reporting lines", the roles and responsibilities will reappear once you drag and drop the position back onto the org chart.
Copy compensation
If you are planning on doing any workforce planning scenarios and want to include compensation from an existing one, select this option to include compensation from your existing scenario in the new one.
In order to copy compensation from one scenario to another, you must copy with the scenario open and be added to the scenario as an owner or compensation editor.
3. Other options
Function library & role templates
Decide whether to copy the function library or role templates from your existing scenario. Unselecting will provide a clean slate where you can create new roles and define the functions that you want to make up the accountabilities in your new scenario.
Have questions or feedback about copying scenarios; contact us by emailing support@functionly.com or completing our support form.