How to use the view options on your organizational chart
The data you can add to any scenario is quite rich, so visualizing the data that's valuable for your organizational strategy is important.
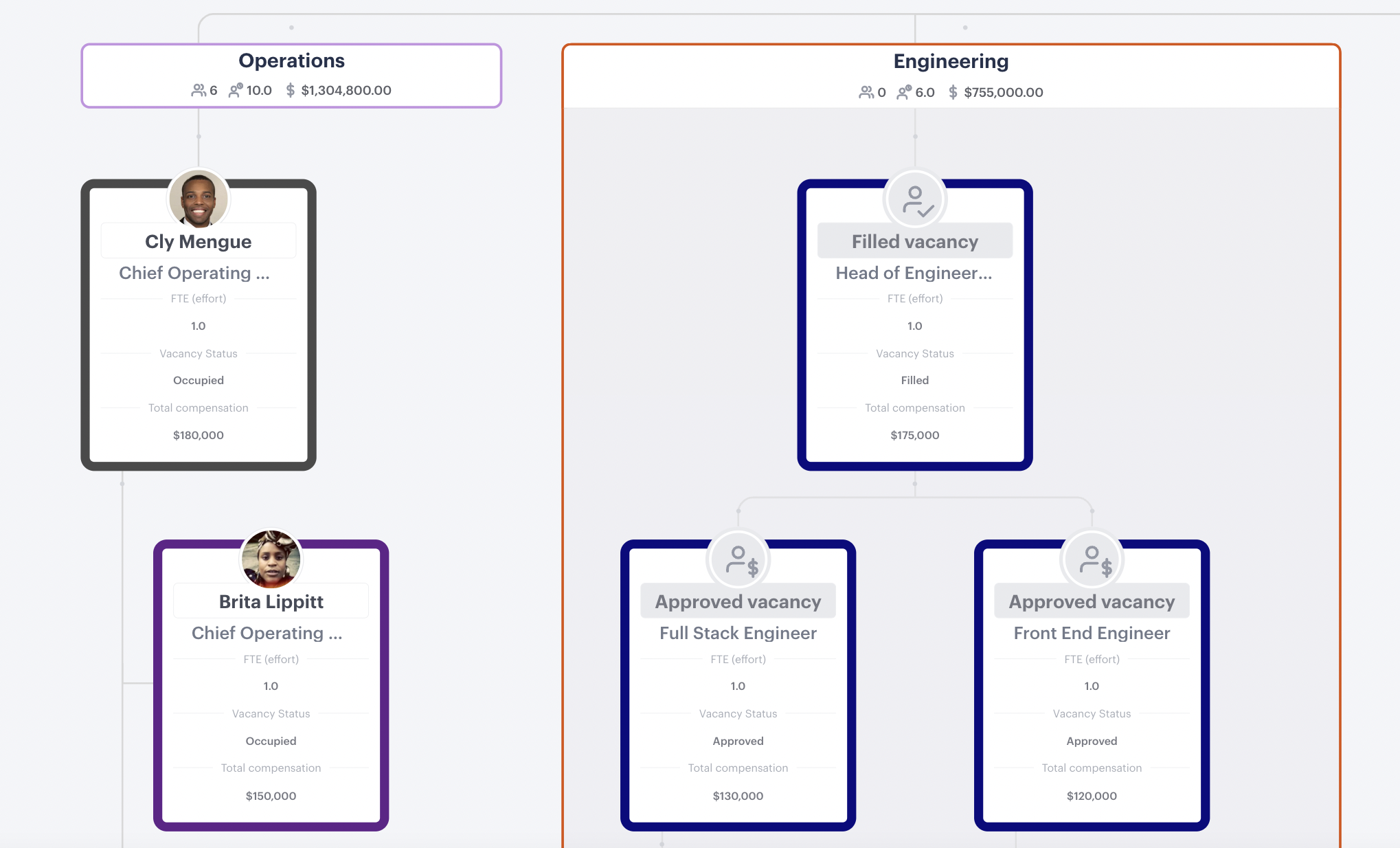
Contents:
1. Org chart canvas settings
If your scenario doesn't contain many positions then you may not need to make any changes to the layout but the more positions you have the more important it is to get the layout and presentation right, to make it easier for you, and others, to view.
When you click click on the "+" plus symbol above any position you may notice that you can also add a group as a boundary or label.
Learn how to use groups in your org chart to help identify pods, departments geographies...
In this section:
1.a. Collapse positions
If you want just to show certain positions on your org chart, you can collapse all above and all below.
Steps:
- Hover just above or below any position
- Click the ellipsis
- Select "Collapse above" or "Collapse all below"
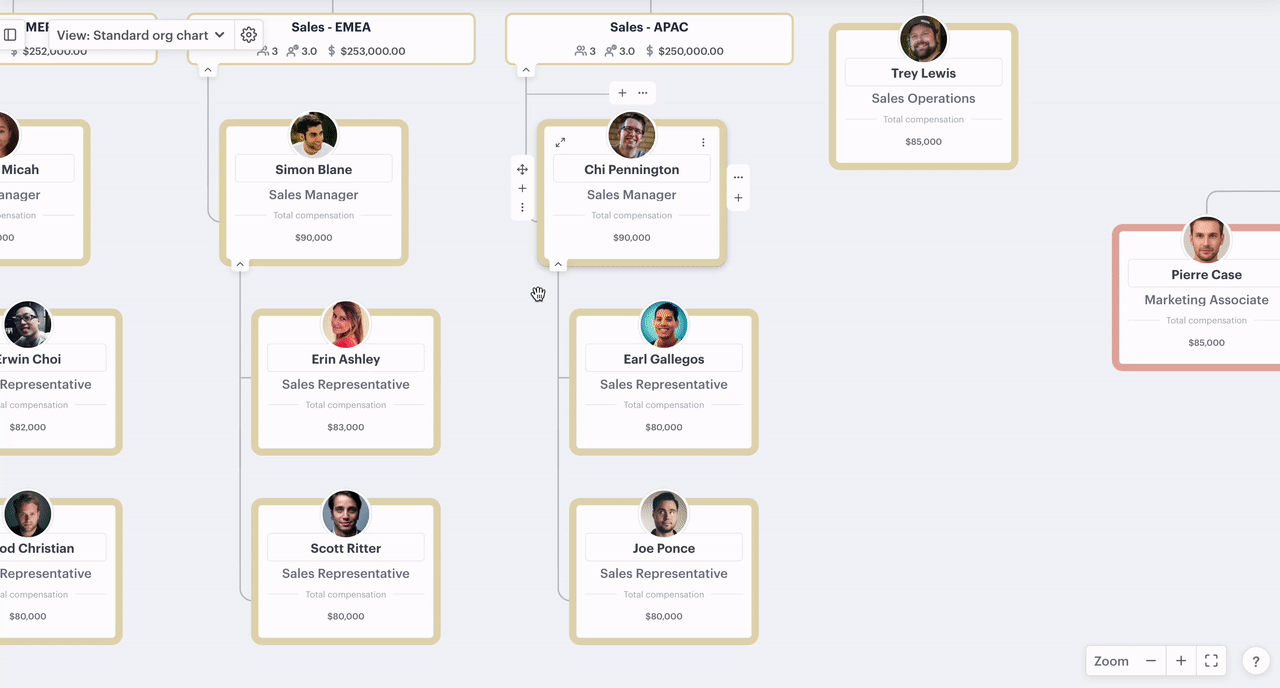
If you don't want to have to manually collapse positions you can search for a position to set as your "top item" using the filter menu.
Once you have the view you appearing as you'd like you can export it in your chosen format.
1.b. Color positions
Coloring a position may be communicating something to others viewing your chart or maybe it's just to make your org chart look pretty. Either way, there are different ways to color positions.
In this section:
Color a single position:
- Click the ellipsis on any position
- Select "color"
- Choose a color or change your palette
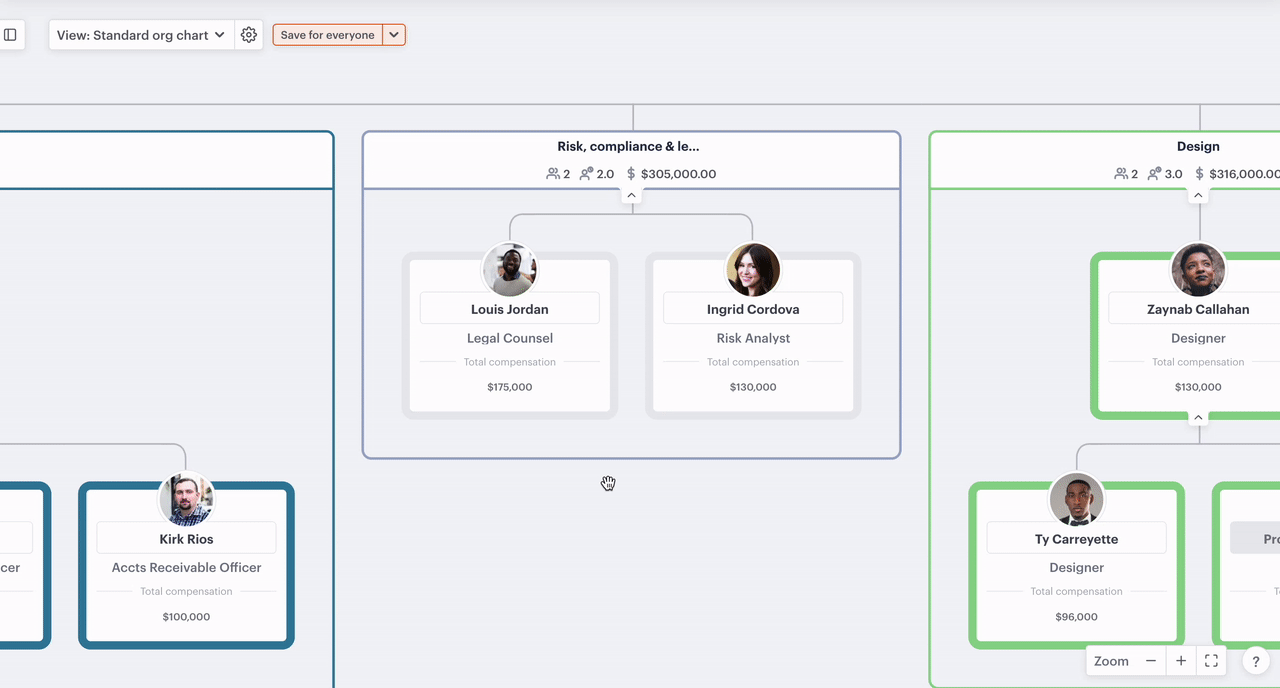
Color multiple positions:
- Hover just above or below a position
- Click the ellipsis that appears
- Select "color all below"
- Choose your color or change your palette
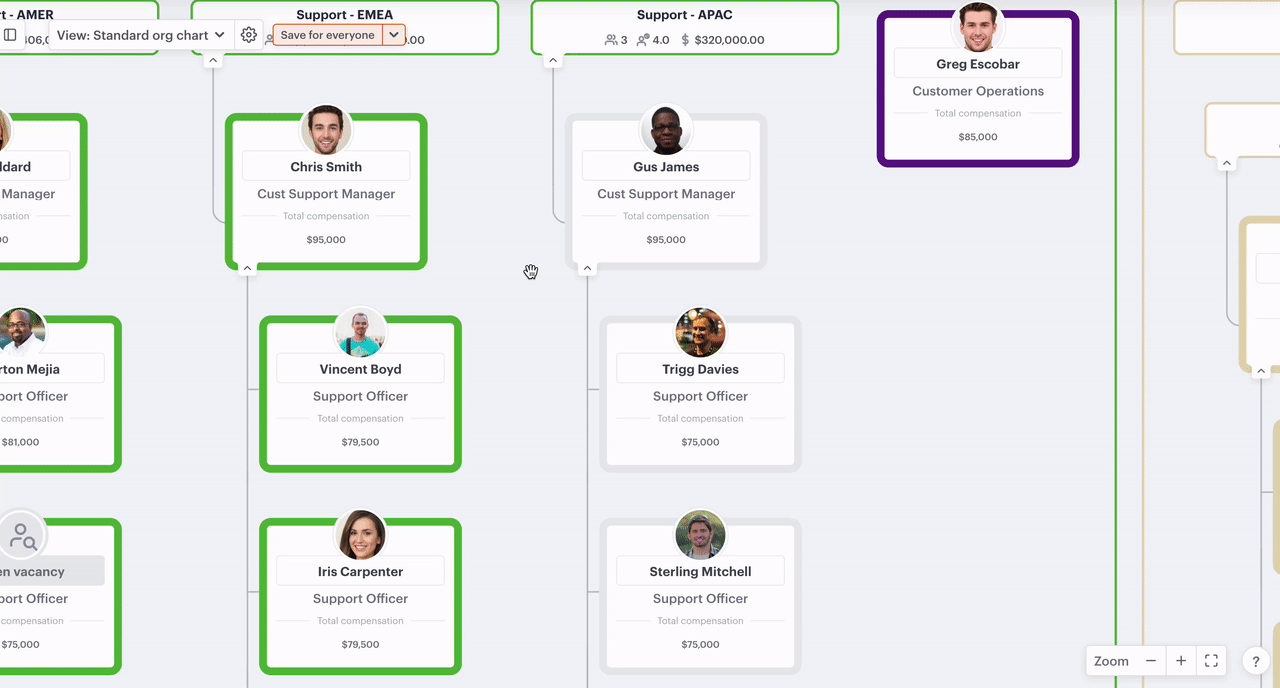
Learn more about how to use color in your scenario, including how to view headcount and compensation segmented by color.
1.c. Layout
"Layout" allows you to change the appearance of individual branches of your org chart to "wide" (horizontal), "vertical stacked", "vertical condensed".
Steps:
- Hover below any manager
- Click the ellipsis (three dots)
- Hover over "layout"
- Select "wide", "vertical stacked" or "vertical condensed"
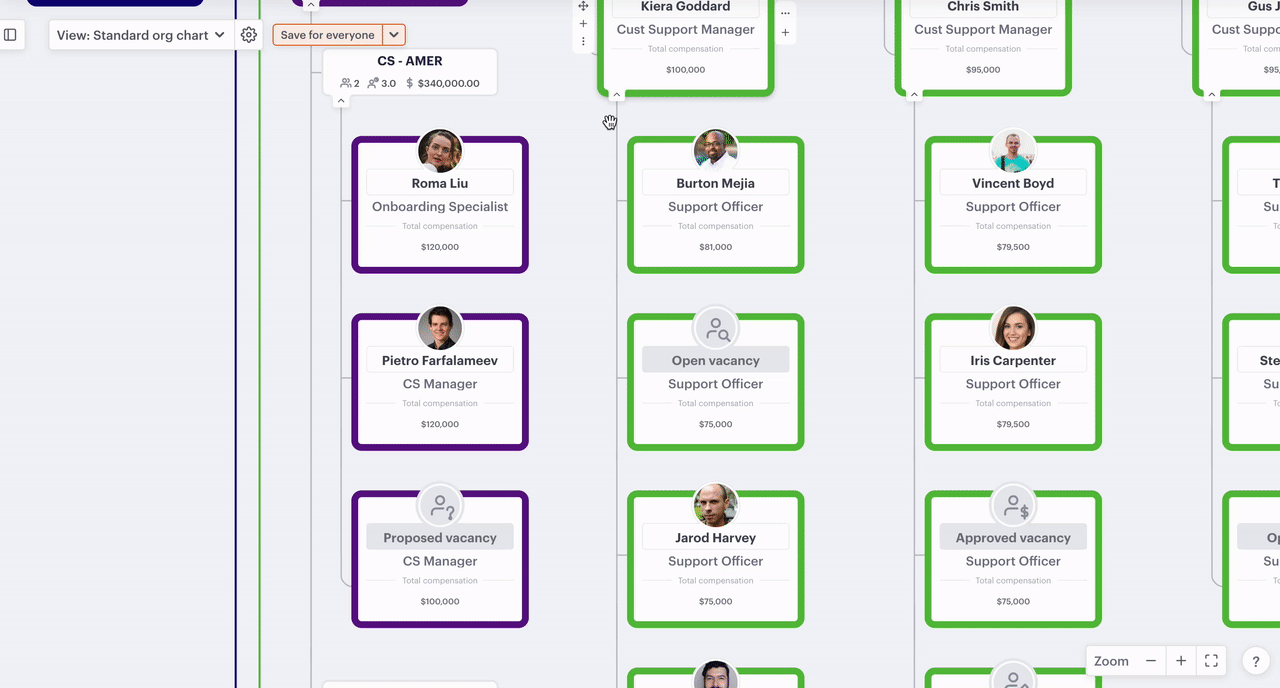
2. Standard org chart bulk settings
2.a. Org chart properties
In the properties menu, you can select a whole host of different pieces of data to make visible for each position by simply clicking the cog icon near the top left, then "properties" and toggling them "on".
-gif.gif)
Available org chart properties:
- Person photo
- Person name
- Title
- Full time equivalent (Effort)
- Vacancy status
- Accountabilities
- Roles
- Team membership
- Total compensation
- Group calculations
If there's a property that isn't available in Functinly's data, you can create your own custom property by clicking "+ Add a property" or bulk import your own data into the product.
2.b. Top item
Selecting a top item automatically collapses all positions above the selected point. You can search for people, position titles, or groups.
Steps:
- Click the settings cog near the top left
- Click "top item"
- Search for and select the name of the person, position title, or group
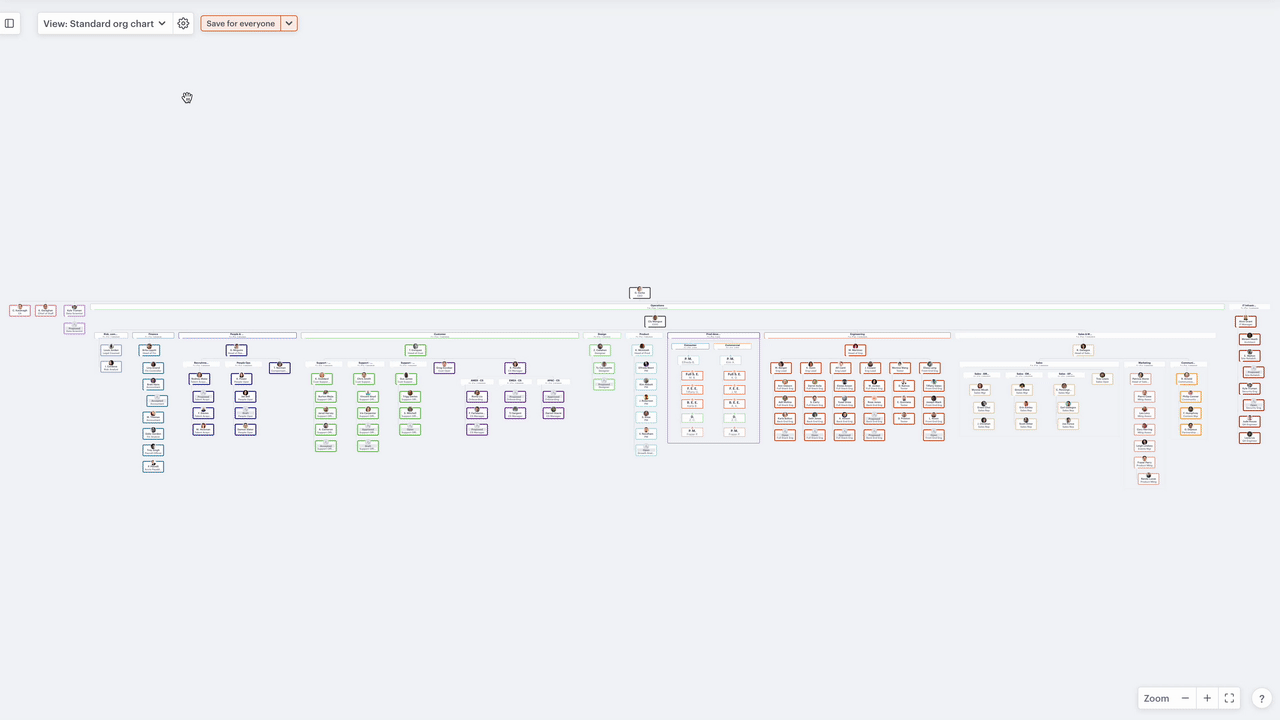
2.c. Show
Show allows you to collapse or reveal layer by layer rather than having to collapse below one position at a time.
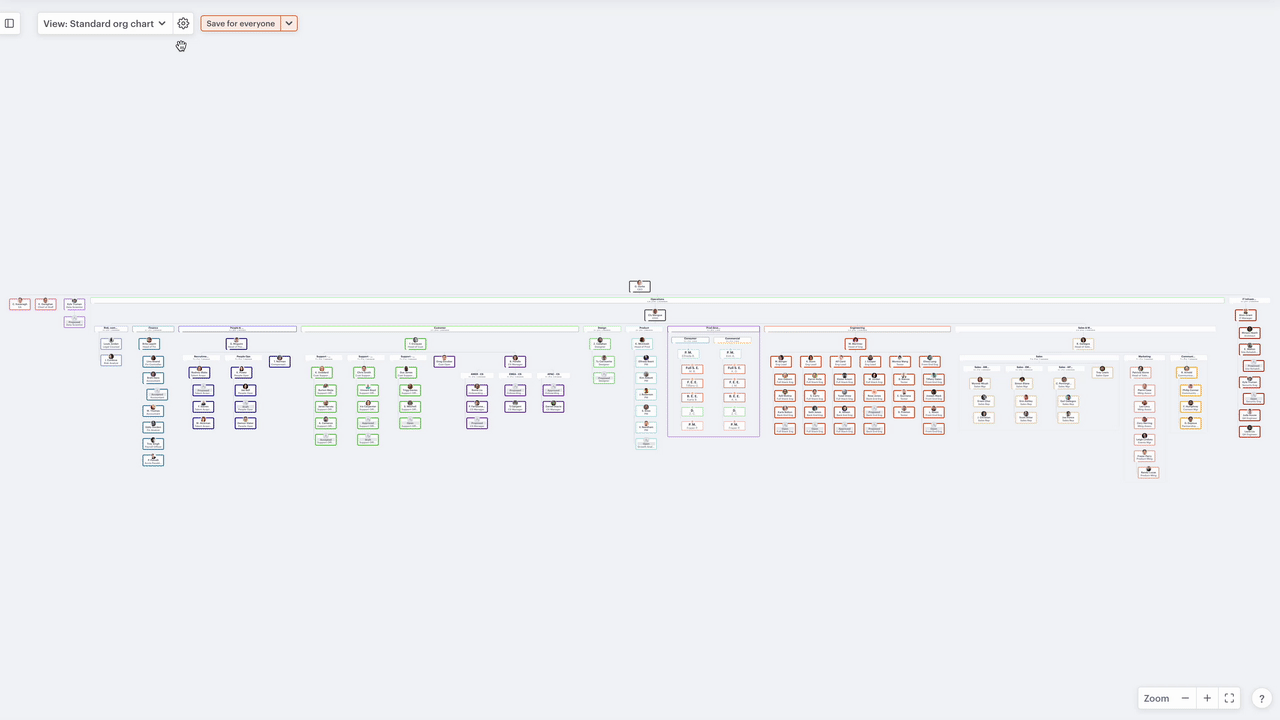
2.d. Layout
The layout menu allows you to set a blanket layout across your whole org, which can then be altered on an individual branch by branch to form a custom view.
To change the layout of your org chart:
- Click the settings cog near the top left
- Click "layout"
- Select "default", "wide", or "custom"
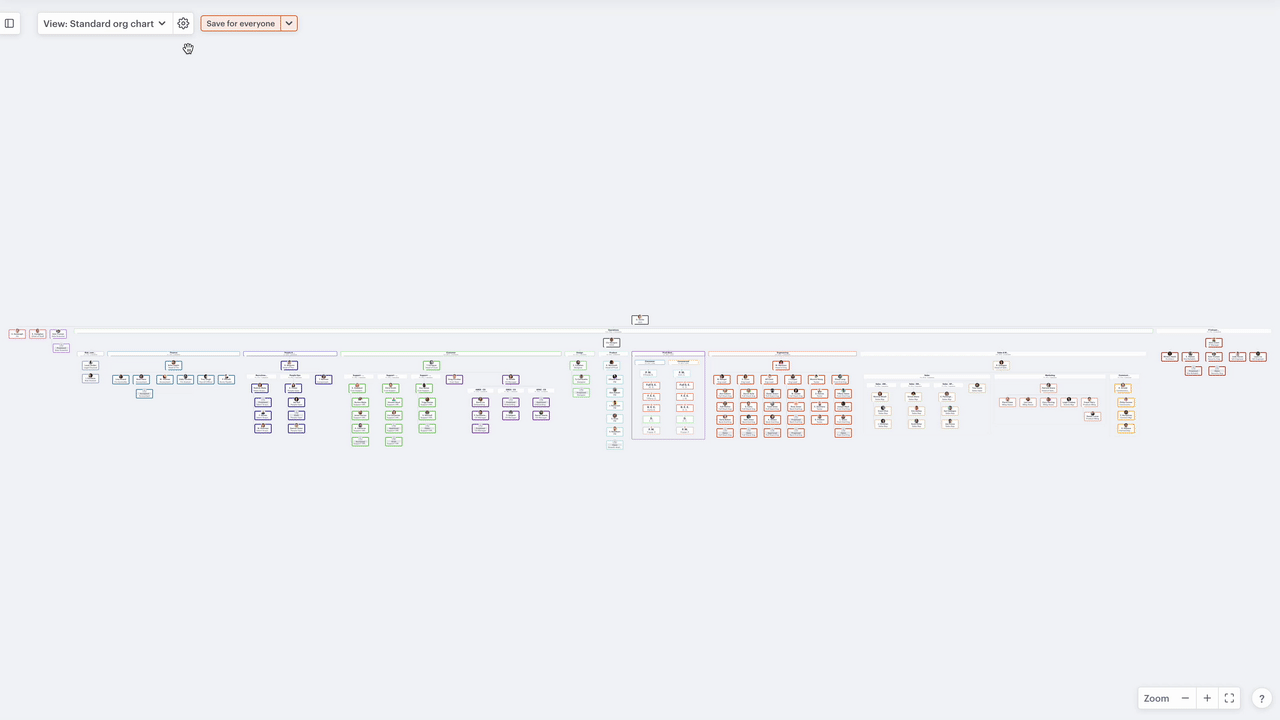
"Default" layout will make layer two of your org chart wide and layers below horizontal.
2.e. Condensed chart
Condensed view is designed to make viewing more of your org chart easier at once. It has all of the same bulk settings as the standard org chart with "chart type" as an additional setting.
In this section:
Change to condensed view:
- Click the settings cog near the top left
- Toggle "condensed" on
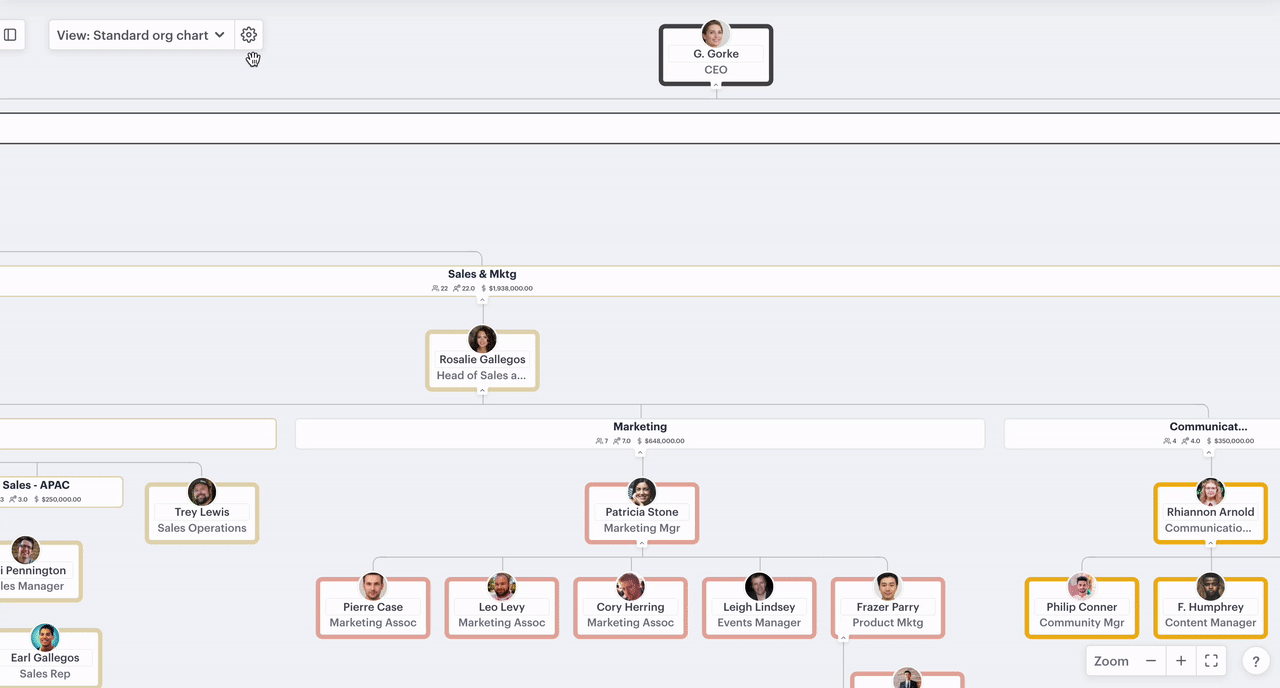
Chart type
Changing the chart type on condensed mode will change the data that appears on the org chart by default.
Change chart type:
- Click the settings cog
- Ensure "condensed" is on
- Click "chart type"
- Select "accountabilities," "roles," or "positions"
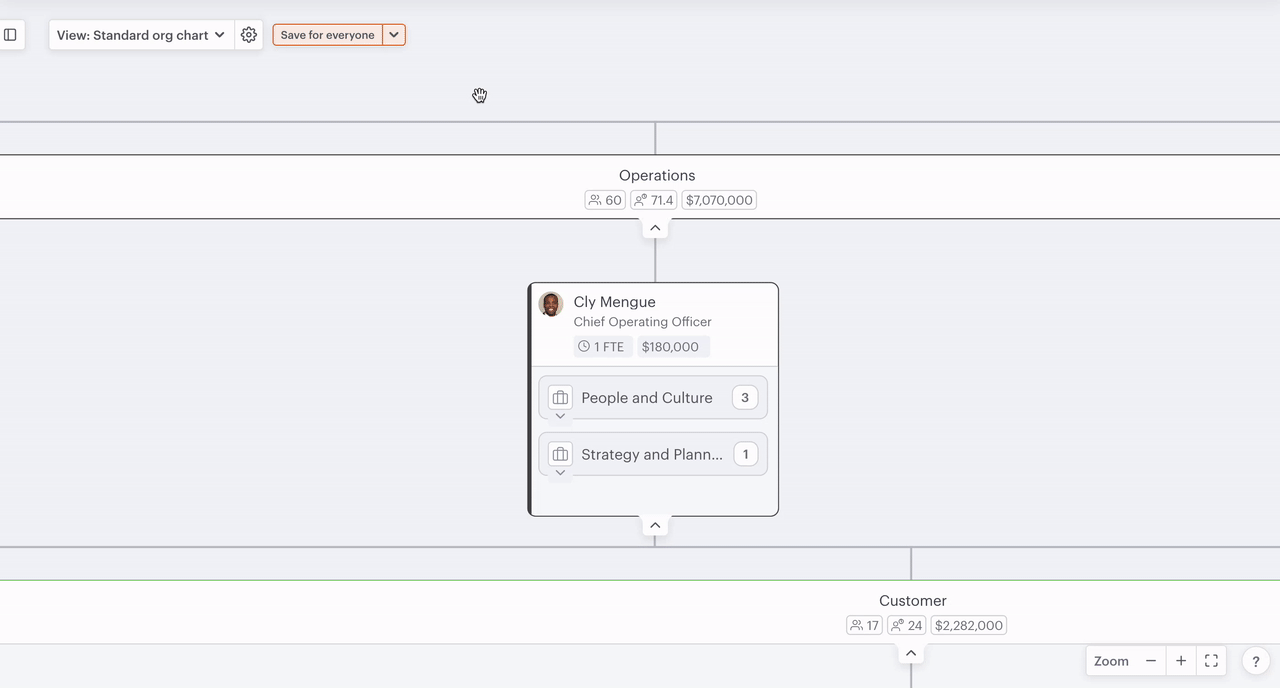
3. Org chart view menu
In addition to being able to select the different views of your scenario like "people & positions" or "forecast", you can now access pre-generated template views for your org chart or your own saved views using the "view"menu.
In this section:
3.a. Organizational chart template views
3.a. Organizational chart template views
Template views allow you to quickly select pre-generated views for your org chart that we have created for specific use cases. Each one includes different data and layouts that make it easier for you to use the org chart for that particular purpose.
To access template views:
- Click the "view" menu
- Click "hidden"
- Select a template
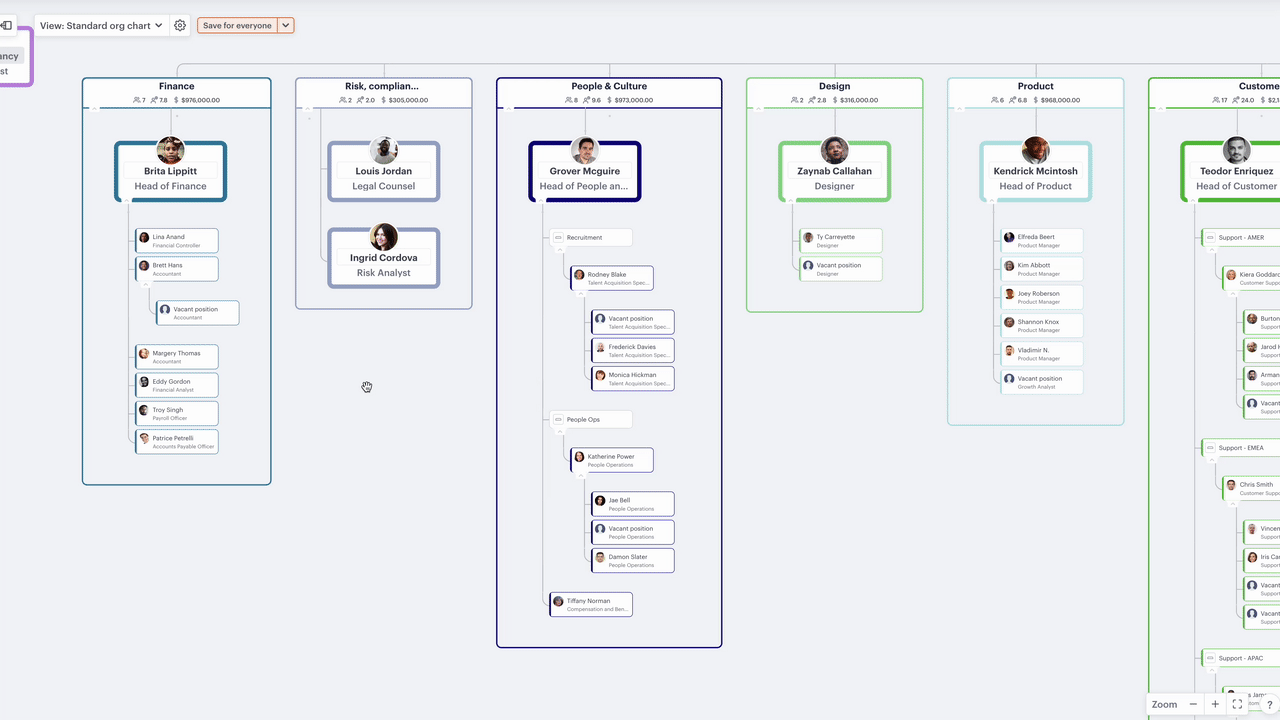
Standard org chart (Default)
This layout is the default layout that appears for you or anyone whenever the org chart is opened. Anytime you make a change to your org chart, a red button will appear next to the view menu that will allow you to save the view at that moment as the default.
Wide org chart
Wide chart has the same data on each position as the standard org chart but it changes the layout so that all visible layers are switched to a wide layout.
Accountability chart
Changing to the accountability chart will keep the same layout as the standard chart but it enables the "accountabilities" property on all positions, allowing you to access the functions tab on the left-hand menu and assign them to anyone on the chart as accountability by dragging and dropping them.
Hiring chart
While keeping the same layout as the standard chart, the hiring chart reveals properties that relate to hiring such as vacancy status, full-time equivalent and title.
3.b. Saved views
Anytime you save a view it will appear in the list of saved views on the view dropdown, allowing you to quickly access your org chart as you had it laid out in previously.
Save a view using the "save for everyone" dropdown:
- Make the desired changes to your org chart
- Click the dropdown next to "save for everyone"
- Select "save a new view"
- Input a name for your view
- Click "save" or hit return
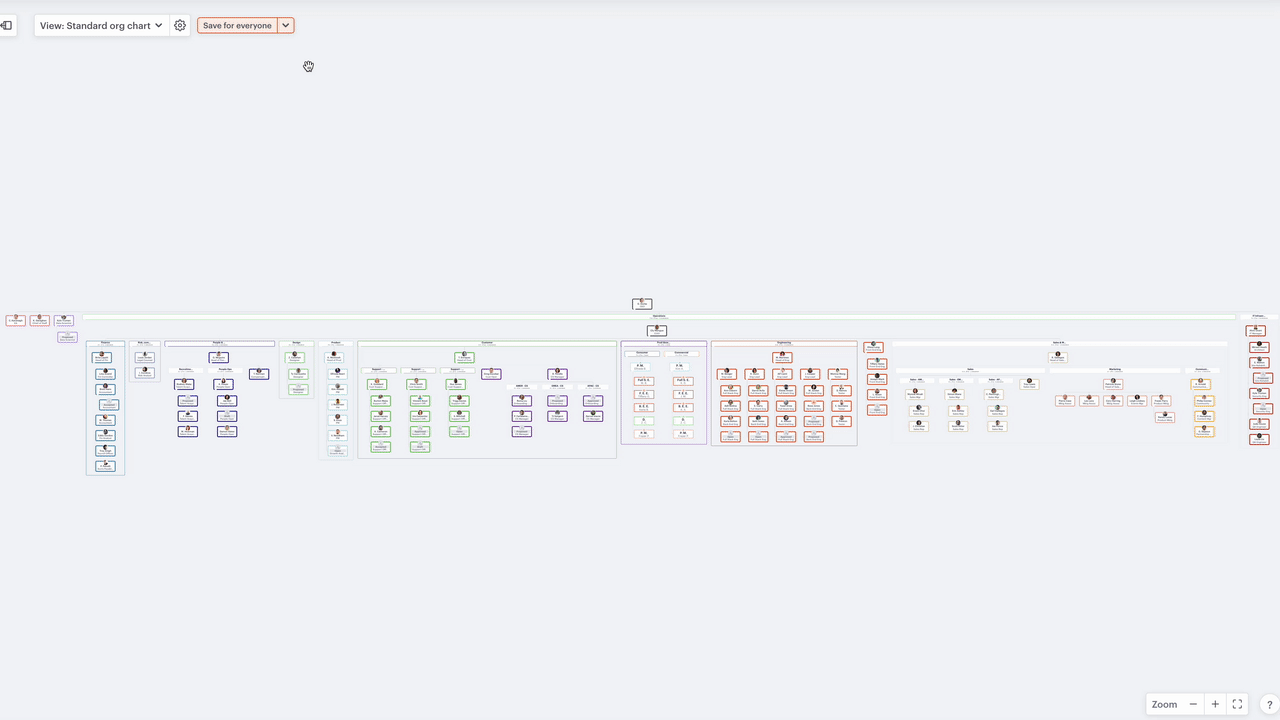
Your new saved view will appear in the "view" dropdown menu.
Save a view using the scenario "view" menu:
- Click the view menu near the top left
- Select "add a view" at the bottom of the menu
- Input a name
- Change the top item if not using the default
- Click "save"
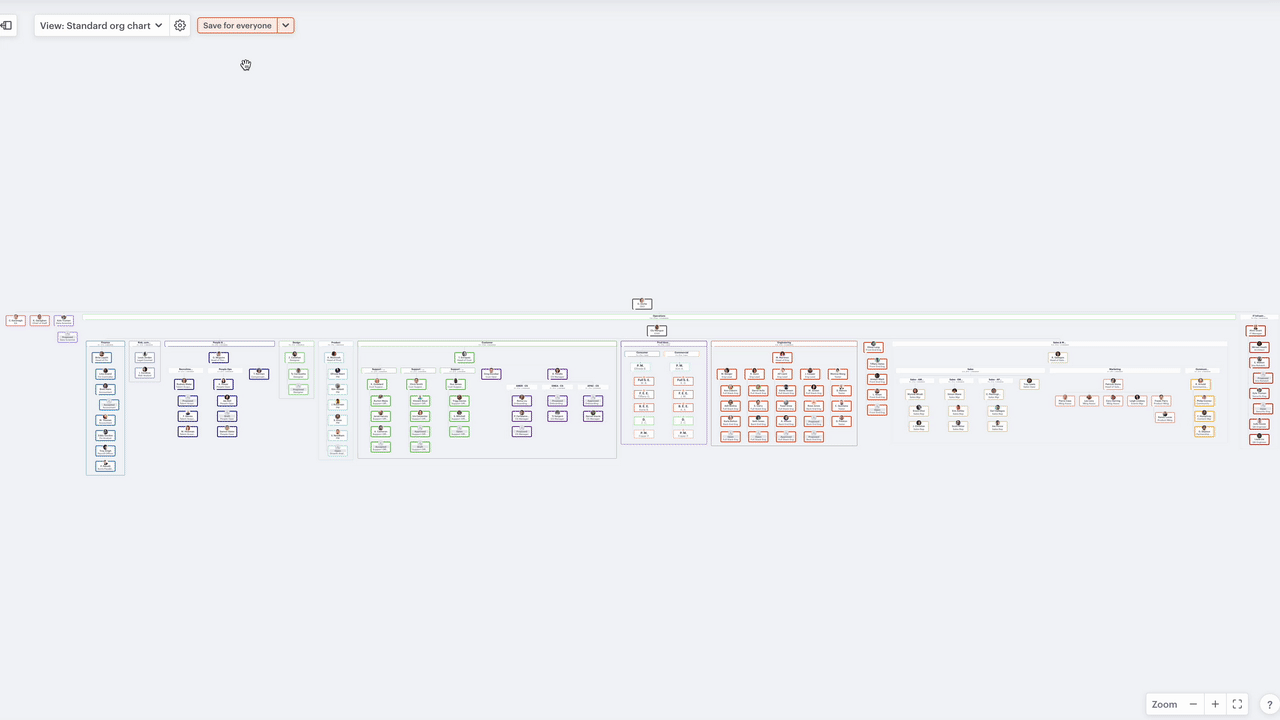
Your new saved view will appear in the "view" dropdown menu.
3.c. People and positions
"People and positions" presents everything that's in your scenario in a table view that can be grouped and ordered by the data that you have added. The org chart makes it easy to quickly show what a certain structure looks like or will look like, whereas the people and positions table provides a view of the underlying data which can provide deeper insights.
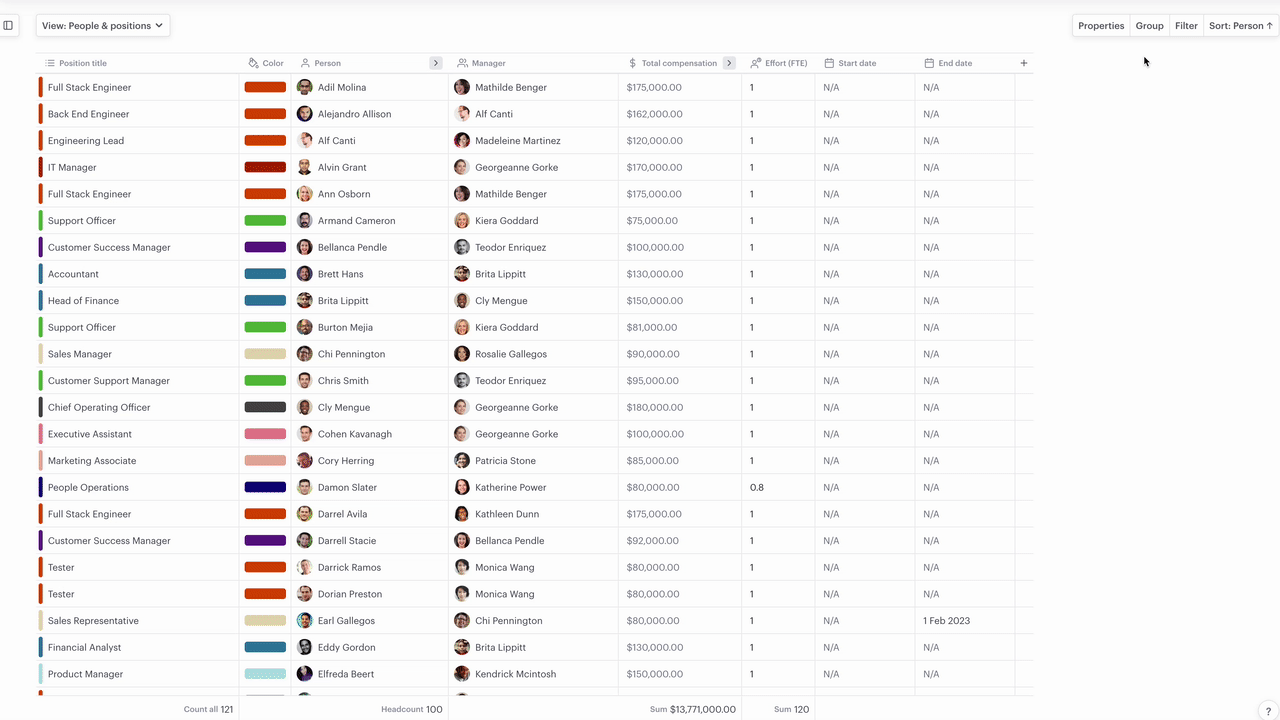
3.d. Functional chart
If you chose one of our pre-generated functional libraries for your scenario, you can see this library when you load the functional chart. In short, it is a set of activities that an organization completes to keep it running effectively.
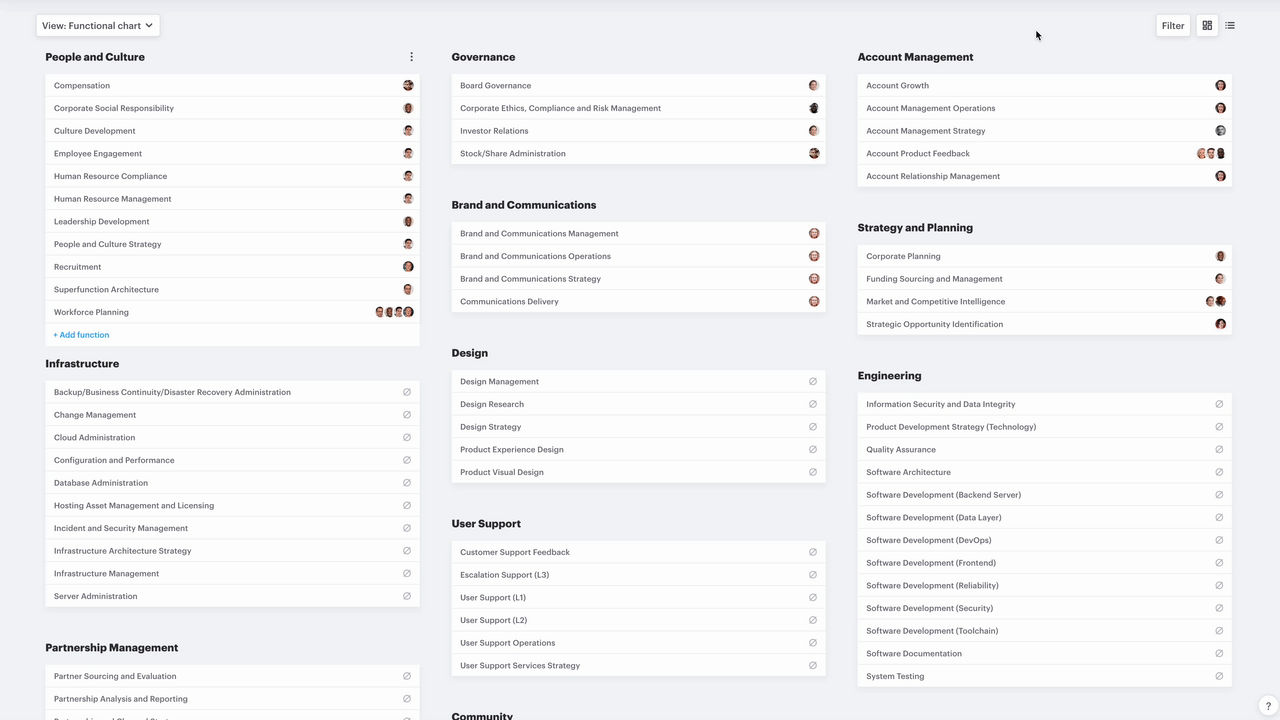
3.e. Forecast sheet
Forecast sheet brings together multiple pieces of data such as compensation, start and end date, vacancy status, and can be viewed through multiple time dimensions to provide a picture of what your organization will look like from a headcount and operational budget perspective in the future.
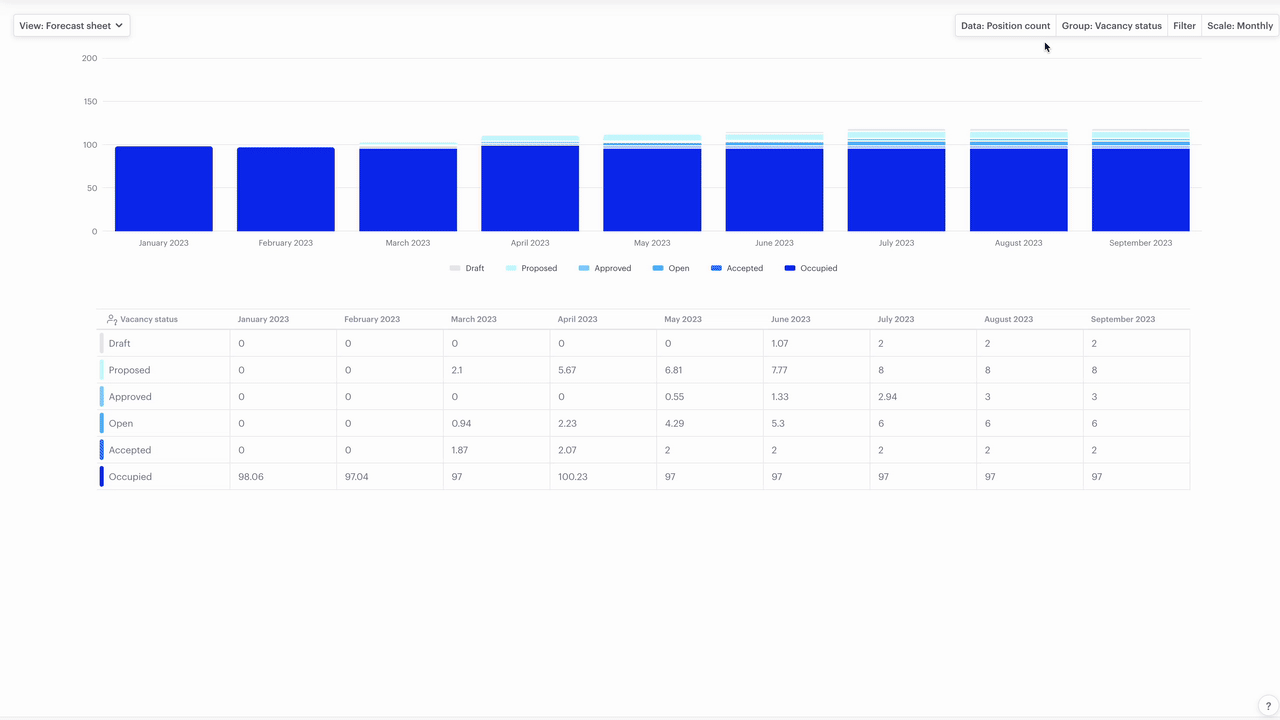
4. Left-hand menu
While the left-hand menu is present on both the people & positions and org chart view it carries additional controls on the org chart.
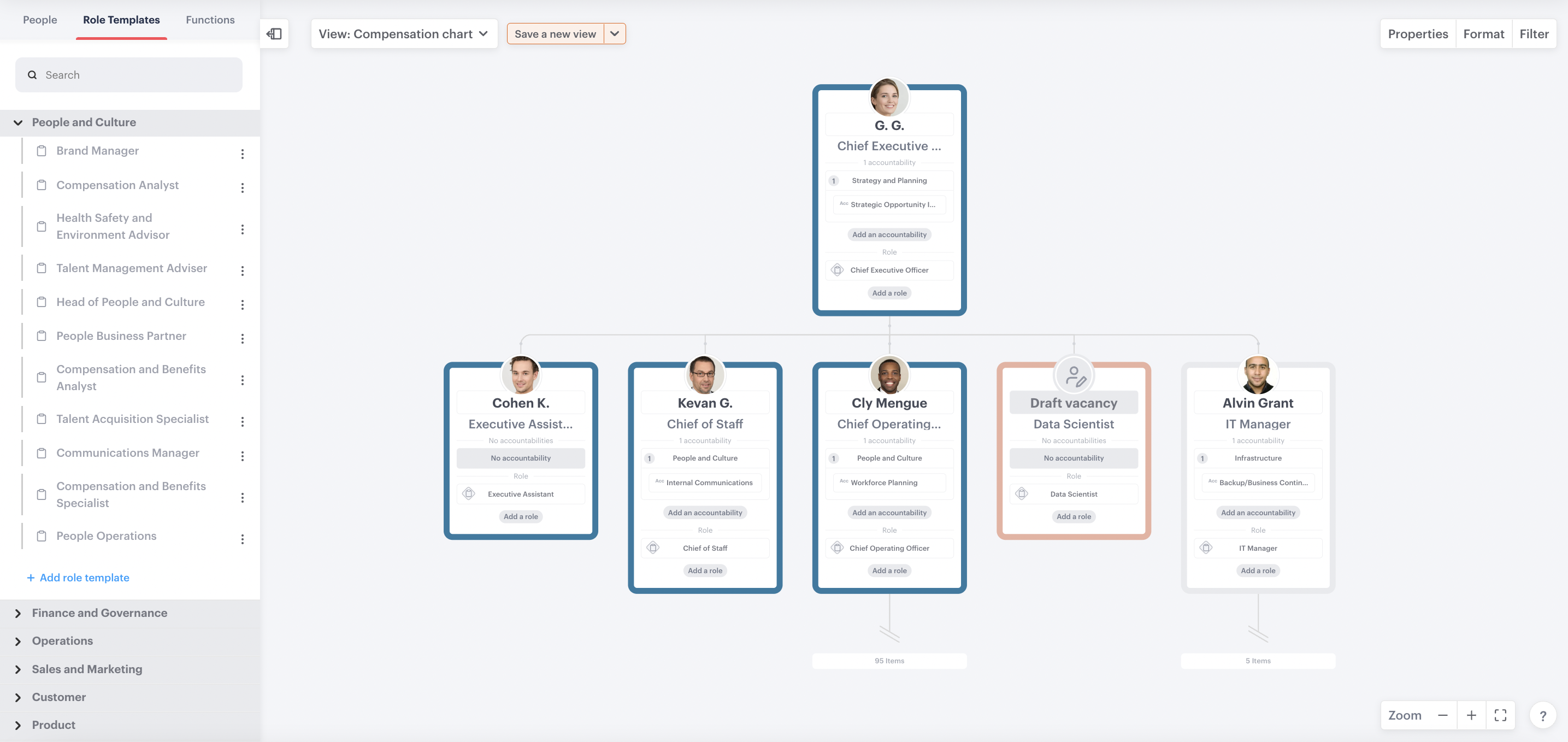
In this section:
4.a. People
4.b. Roles
4.c. Functions
4.a. People
This is a list of all people that have been added to the scenario either via an import method such as CSV or integration, or by manually adding them. You can use the search field at the top to search for a person and all people who have been imported are sorted into two folders; "not in this chart" and "in this chart".
Not in this chart
People not in the chart have been added into the product but don't yet appear in the org structure. You can easily add them to the org structure by dragging and dropping them from the left onto the org chart or by adding a position then searching for their name on that new position.
Using the ellipsis to the right of their name you can edit the person which will allow you to update their name, email, and avatar, and you can also delete the person entirely.
If you delete a person accidentally you can restore them by using the undo button (back arrow) near the top right. 🙂
In this chart
Hovering over any person who is "in this chart" will make their position expand slightly to highlight them on your chart but if your chart is a larger one then clicking on the person will zoom in and take you directly to their position.
If you click on the ellipsis to the right of their name you can; edit the person including their name, email, avatar, position title, delete the person, view information on their position, remove or delete the position entirely.
4.b. Roles
If a functional library has been selected when you click on the "roles" tab then a list of roles associated with that library type will appear. By clicking on any role you can view and edit its associated responsibilities, view list of people it has been assigned to and assign it to additional people.
4.c. Functions
Functions are units of work that an organization needs to complete in order to run effectively, and they can be assigned as responsibilities using roles. If you're doing in-depth strategic planning then mapping functions will give you a clearer picture of where work should be allocated to help your organization run more effectively.
5. Right-hand menu
The right-hand menu provides fast access to data related to a variety of objects from your org chart.
Right-hand menu options:
Person menu
The person menu loads information such as name, email address, position, and manager, if applicable.
Access the person menu:
- On the standard view of the org chart, click the person's name or avatar on any position
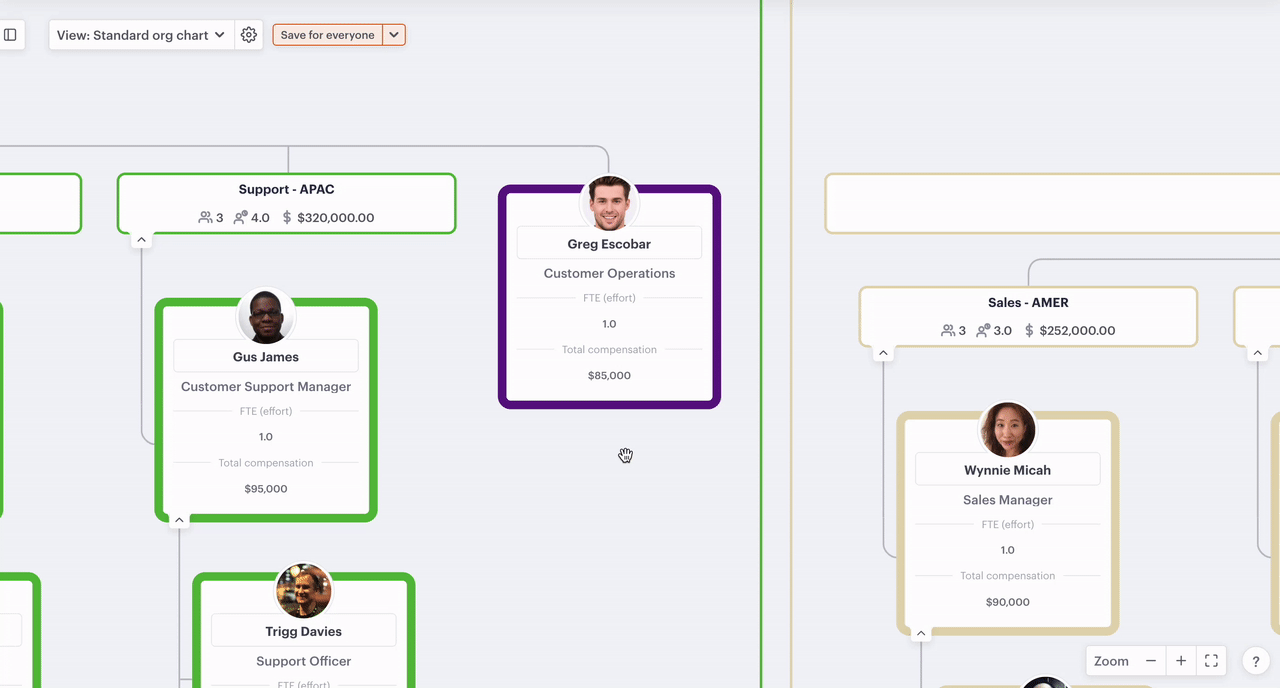
Position menu
The position menu allows you to access and edit any field that is associated with the position such as compensation, start date, and accountabilities, as well as the person it's assigned to and who it reports to. It also visualizes information about that position's subsidiary positions like the span of control, direct and indirect reports, and the number of layers below.
Access the position menu:
- Click the white space on any position
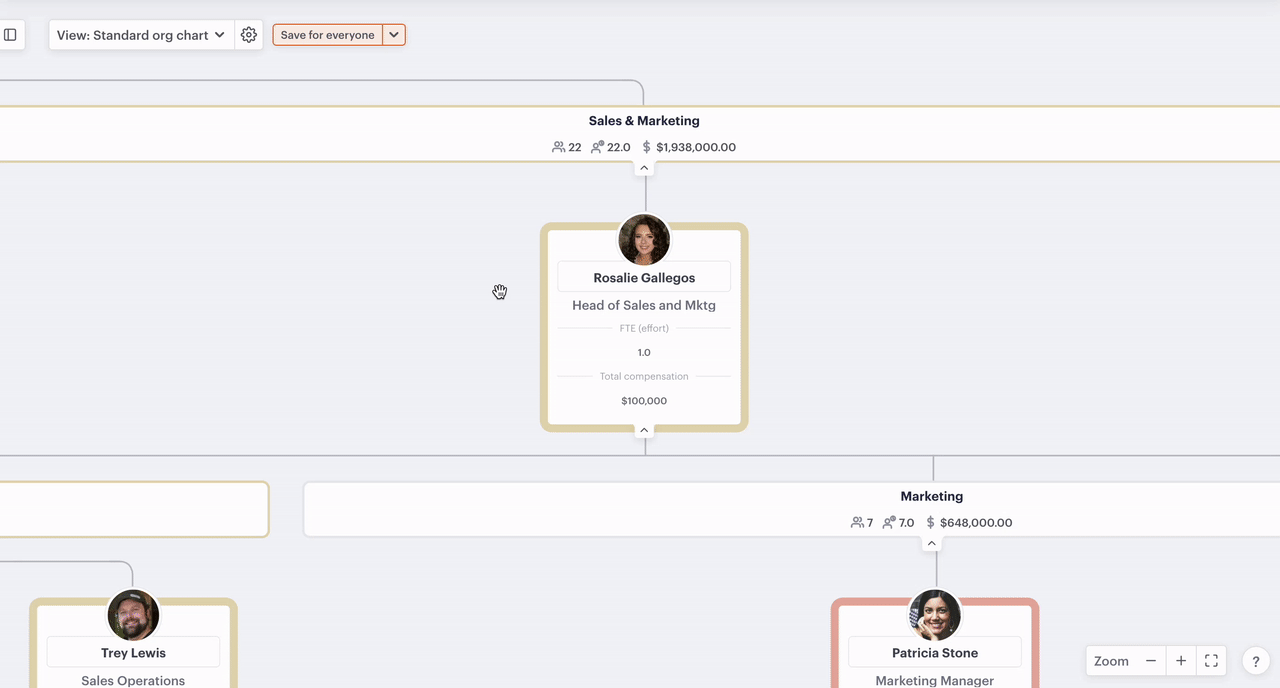
Role menu
The role menu shows data associated with each role: Responsibilities, whether it's from a template, other positions with the same role, and a description if one has been added.
Access role menu:
- Ensure "roles" are toggled "on" in the properties menu
- Click the role on any position in the org chart
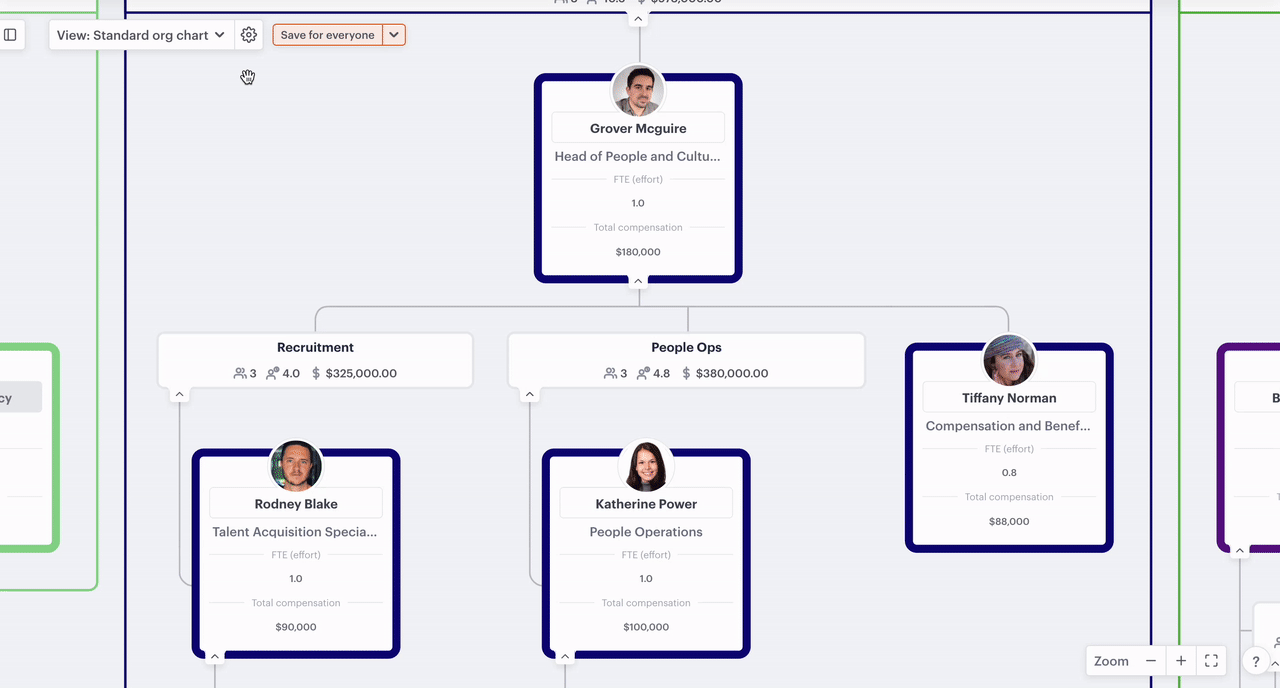
Role template menu
The role template menu shows any responsibilities and activities associated with a particular role template, any positions it has been applied to, which job family (category) it's in, and a description, if one has been added.
Access role template menu:
- Select the "role template" tab in the left-hand menu
- Click any role template in the list
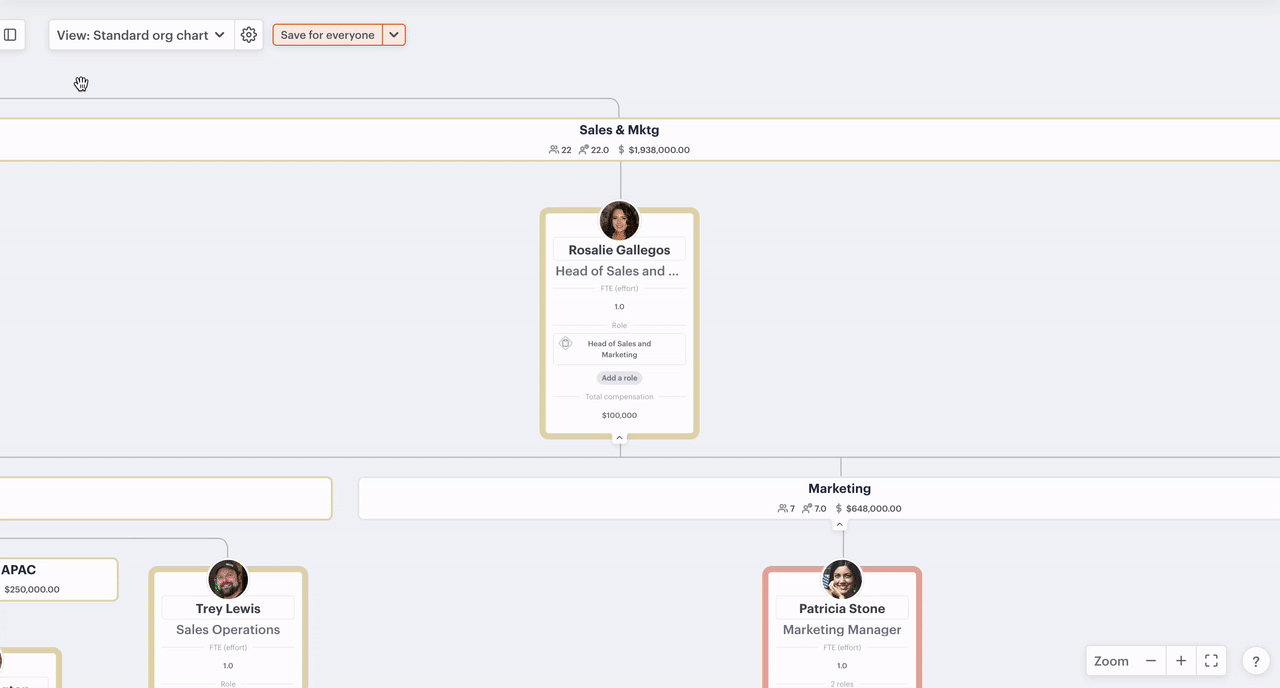
Function menu
The function menu displays an objective, shows who's accountable and allows you to edit the activities associated with that function.
Access the function menu:
- Ensure "accountabilities" are toggled "on" in the properties menu
- Select the "Functions" tab in the left-hand menu
- Open a superfunction folder or search for the name of a function
- Click the function
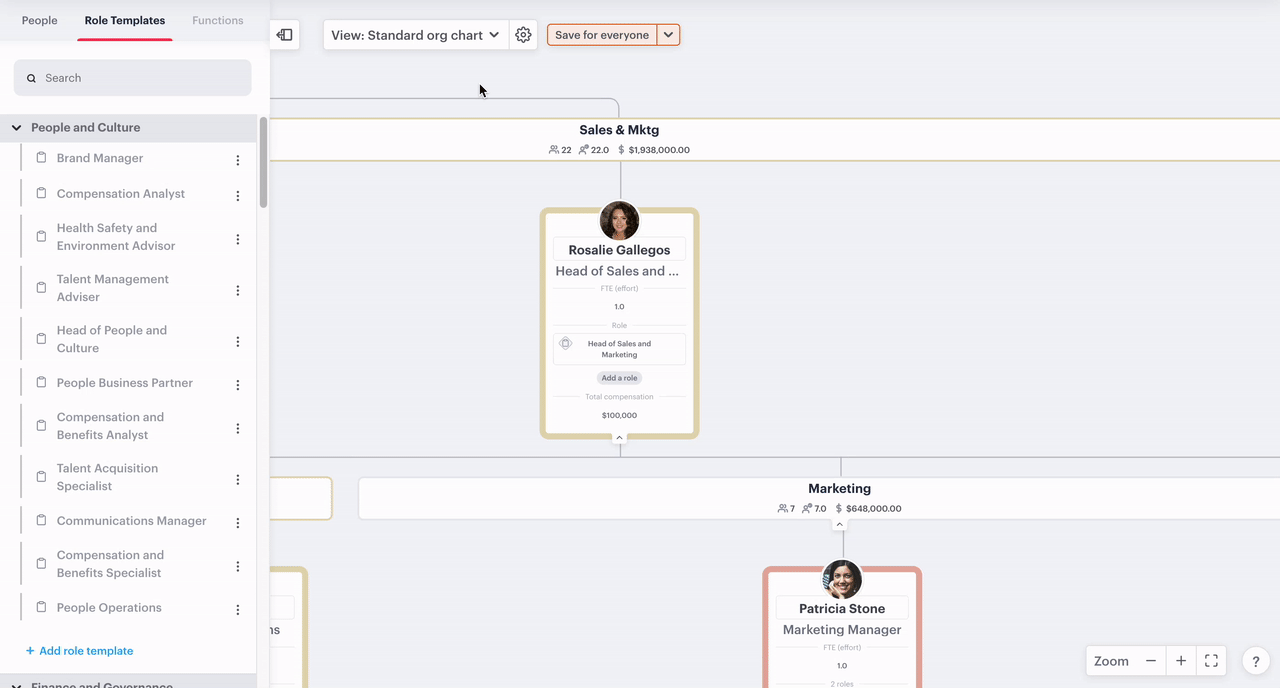
If you have feedback about the features or data available on the org chart view we'd love to hear from you.
Email support@functionly.com or use our contact us page to share your thoughts.