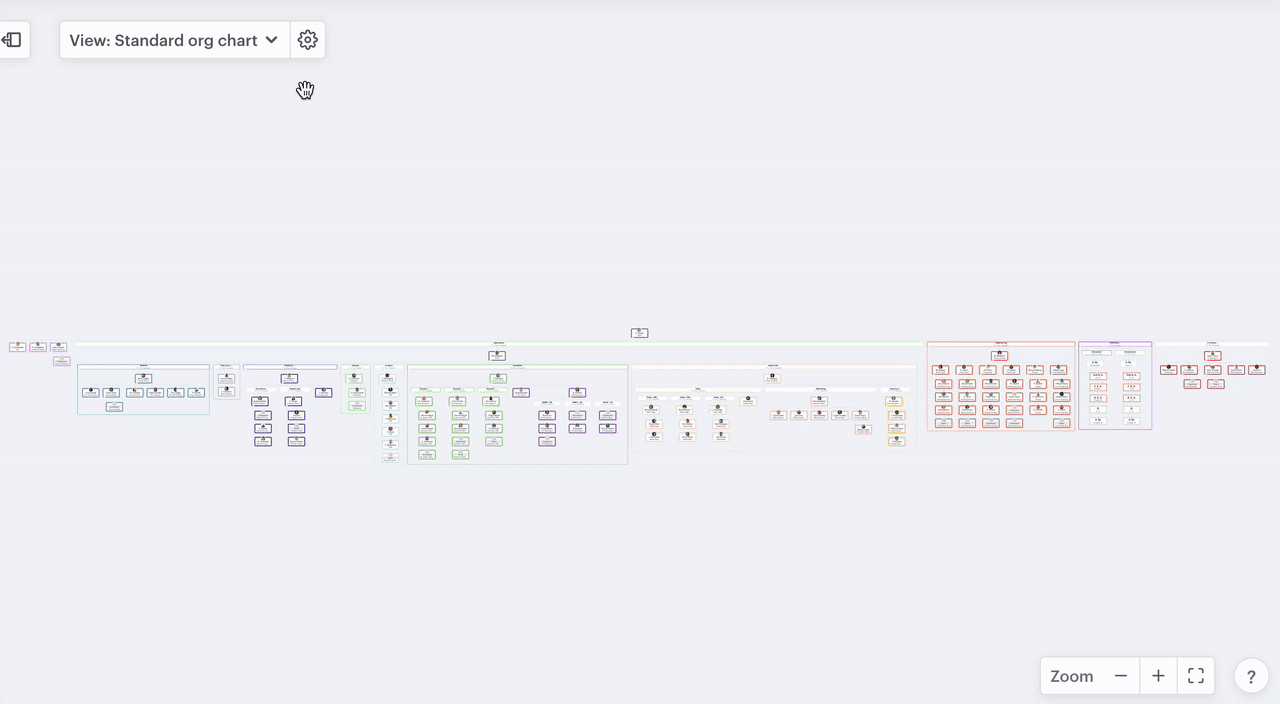How to use default and saved views
Whether you're going through workforce planning or reduction processes, saved views allow you to easily focus on specific areas of the org chart as necessary
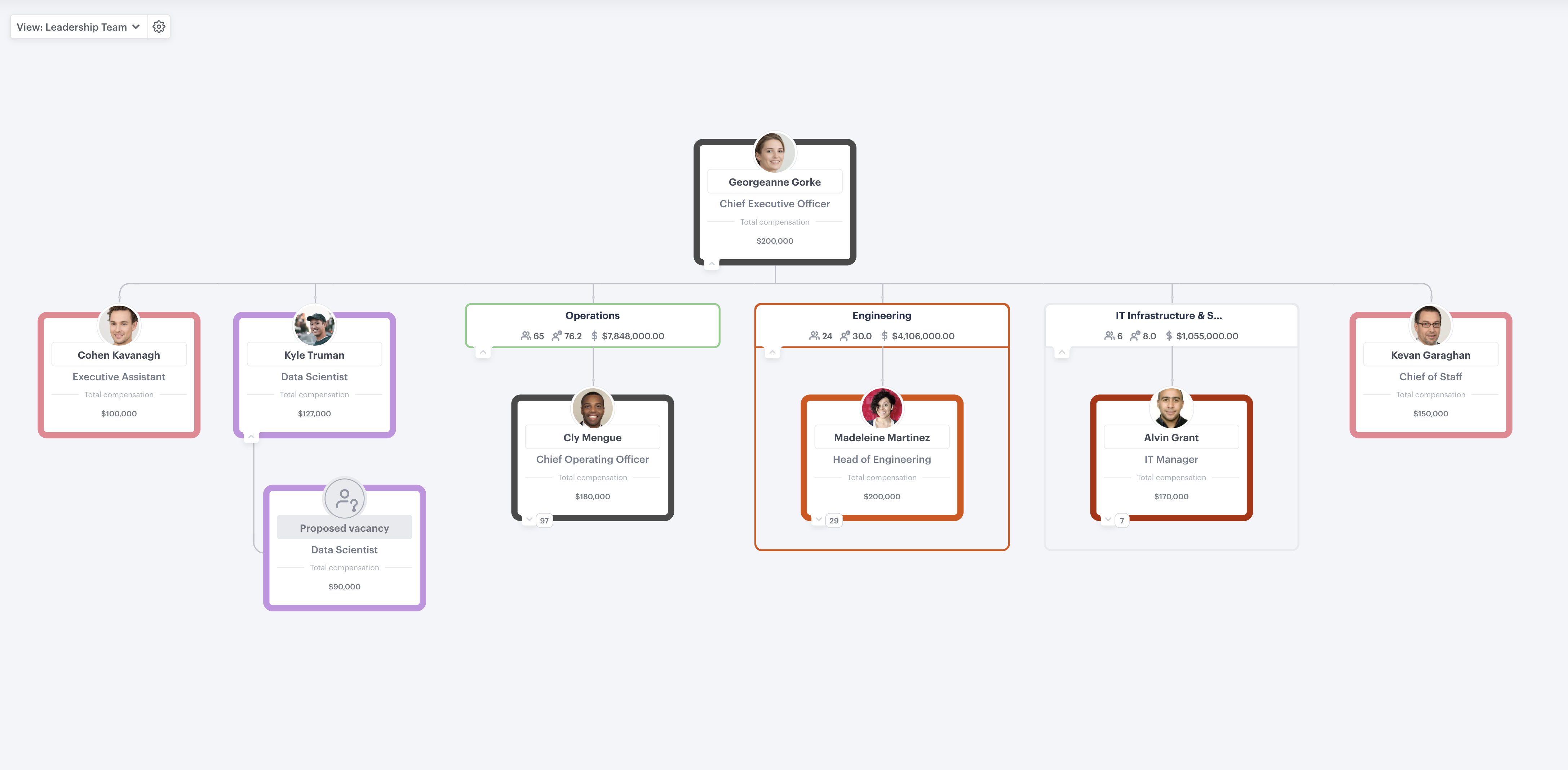
Contents:
- Set the default view for your organizational chart
- Save a view of your organizational
- Access and manage saved views
1. Set the default view for your organizational chart
Setting a default view for a scenario means that whenever you or anyone else opens that particular scenario, this is the view that will appear first. You also have the option to set that view as the default for share links whenever you create them.
Steps:
- Get your org chart to appear as you'd like others to see it, including layout, properties, and layers
- Click the red "save for everyone" button next to the view menu
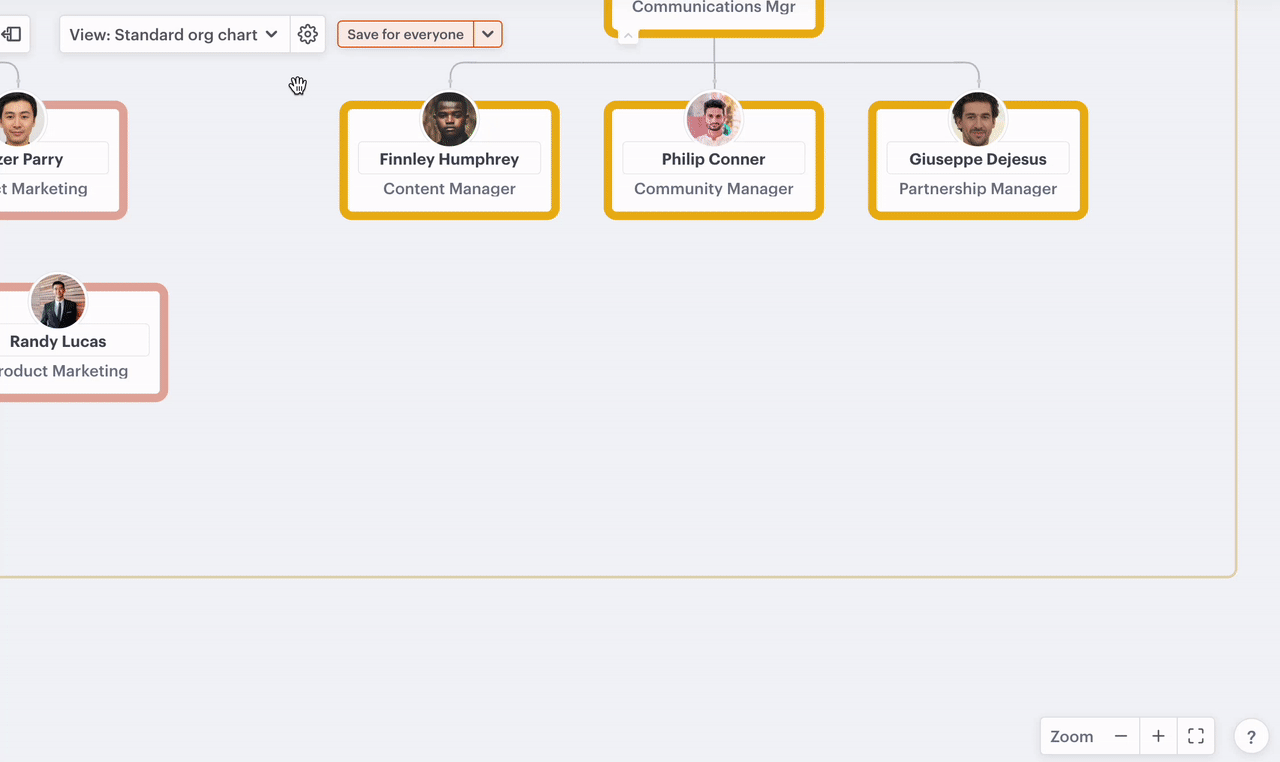
2. Save a view of your organizational chart
While setting the default view means that viewers will see what you want them to see straightaway, saved views mean that you can have multiple views quickly available.
Steps:
- Set the view as you'd like it to appear
- Click the arrow next to the "save for everyone" button
- Select "save a new view"
- Input a name for the view, e.g. "customer team - hiring plan"
- Click the "save" button
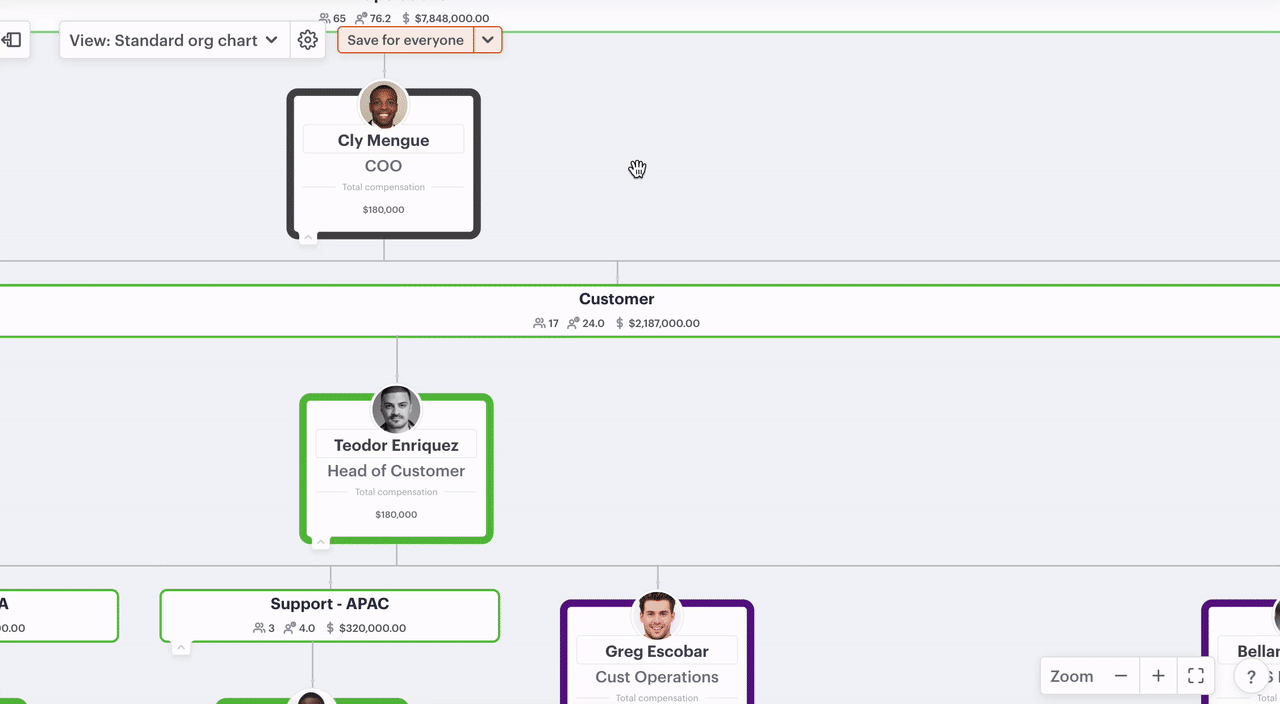
3. Access and manage saved views
In this section:
- Rename a view
- Make a saved view the default
- Hide a view
- Delete a view
Rename a view:
- Click the "view" menu near the top left
- Select the view you would like to rename
- Click the ⚙️ cog icon next to the view menu
- Select "rename view"
- Edit the name
- Click "save"
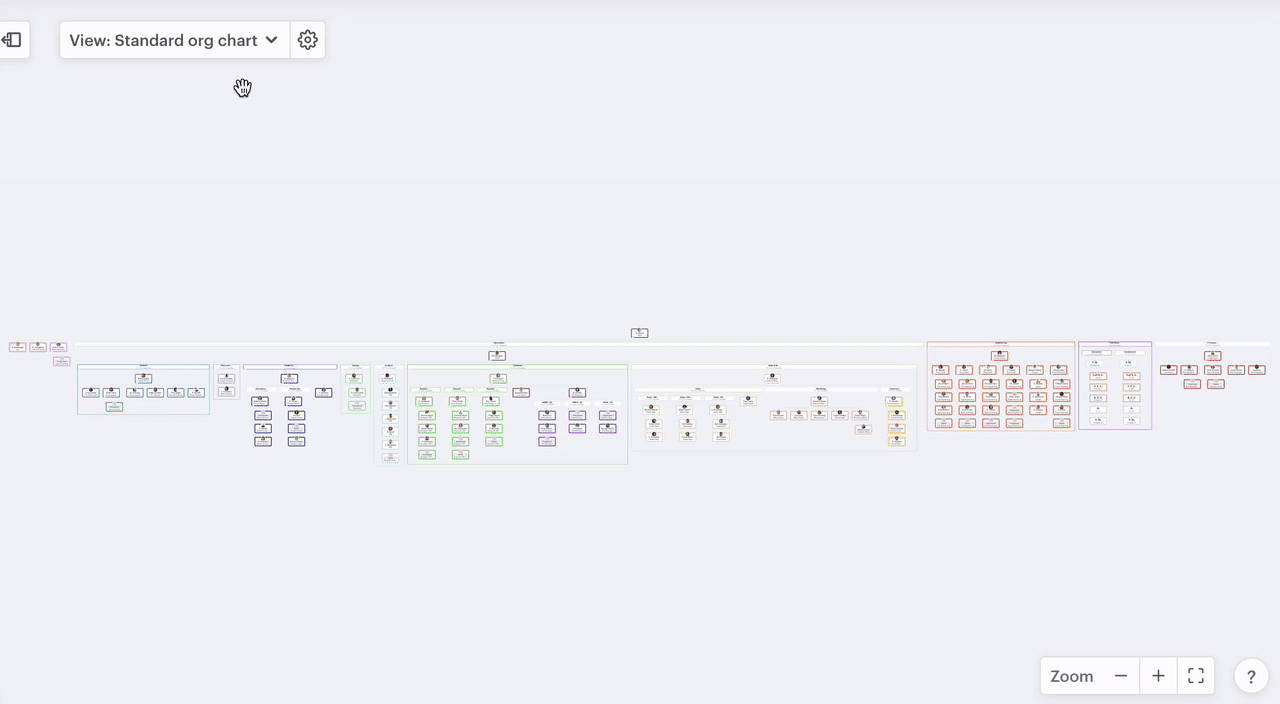
Make a saved view the default:
- Click the "view" menu near the top left
- Click the ellipsis next to any saved view
- Select "make default"
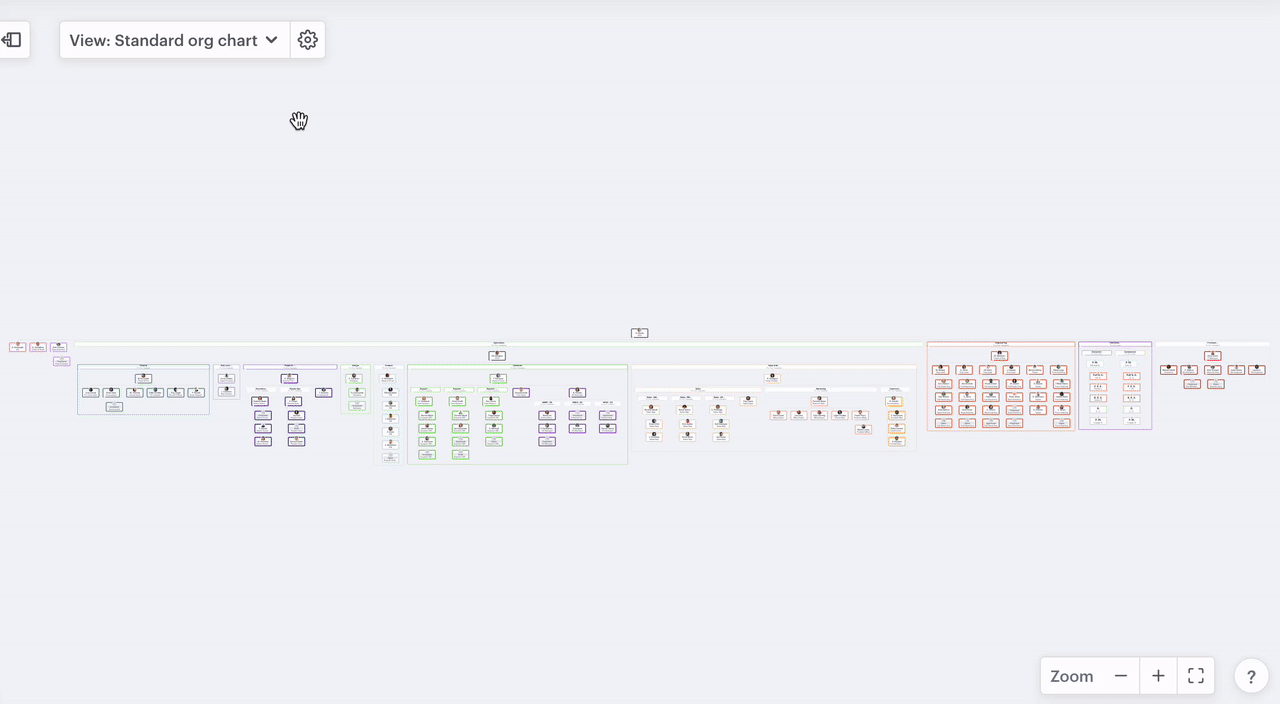
Hide a view:
- Click the "view" menu near the top left
- Click the ellipsis next to any saved view
- Select "hide"
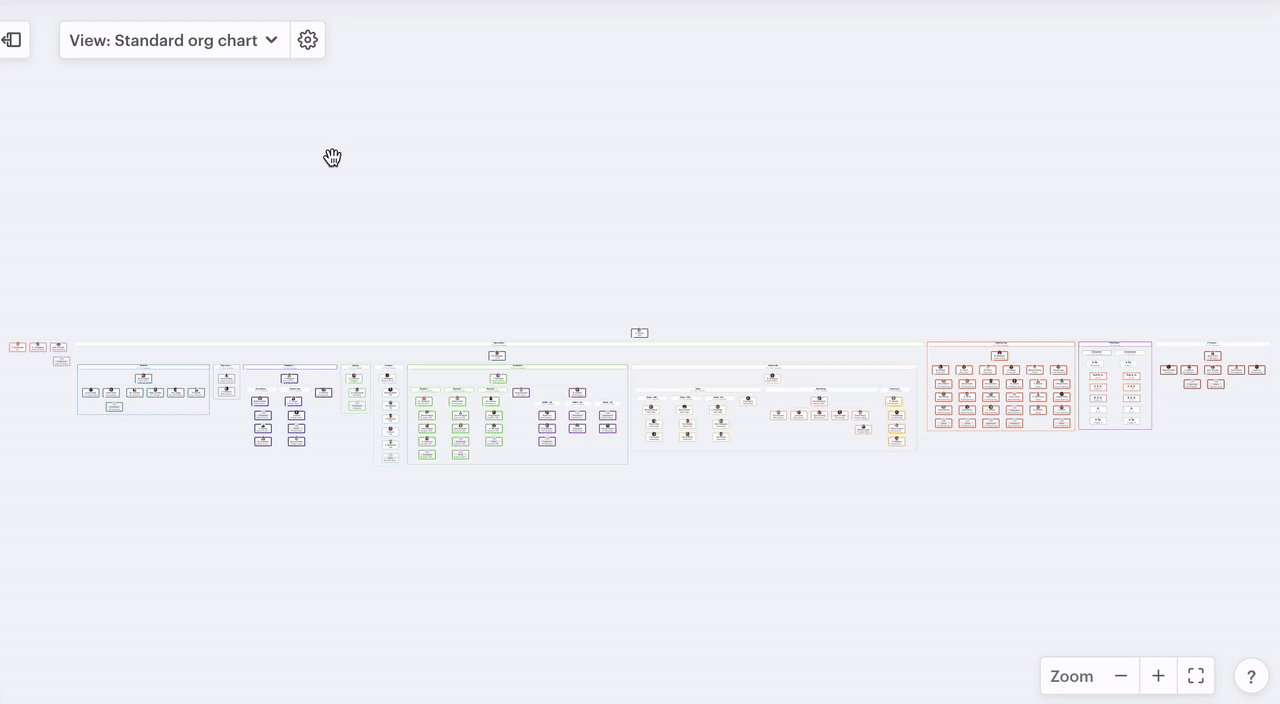
To unhide a view, simply click where it says X number "hidden" at the bottom of the "view" menu, click the ellipsis next to the view and select "unhide"
Delete a view
- Click the "view" menu near the top left
- Select the view you would like to delete
- Click the ⚙️ cog icon next to the "view" menu
- Select "delete view"