May 2022: Groups, multiple workspaces, vacancy status, new export view, table updates, and more
1. Groups
5. Table Updates: Group by colour, calendar picker, duplication logic
1. Groups
Pack more visual organization into your chart with Groups. This feature is the latest (and greatest) way to represent teams, departments, working groups, and even projects, in your chart.
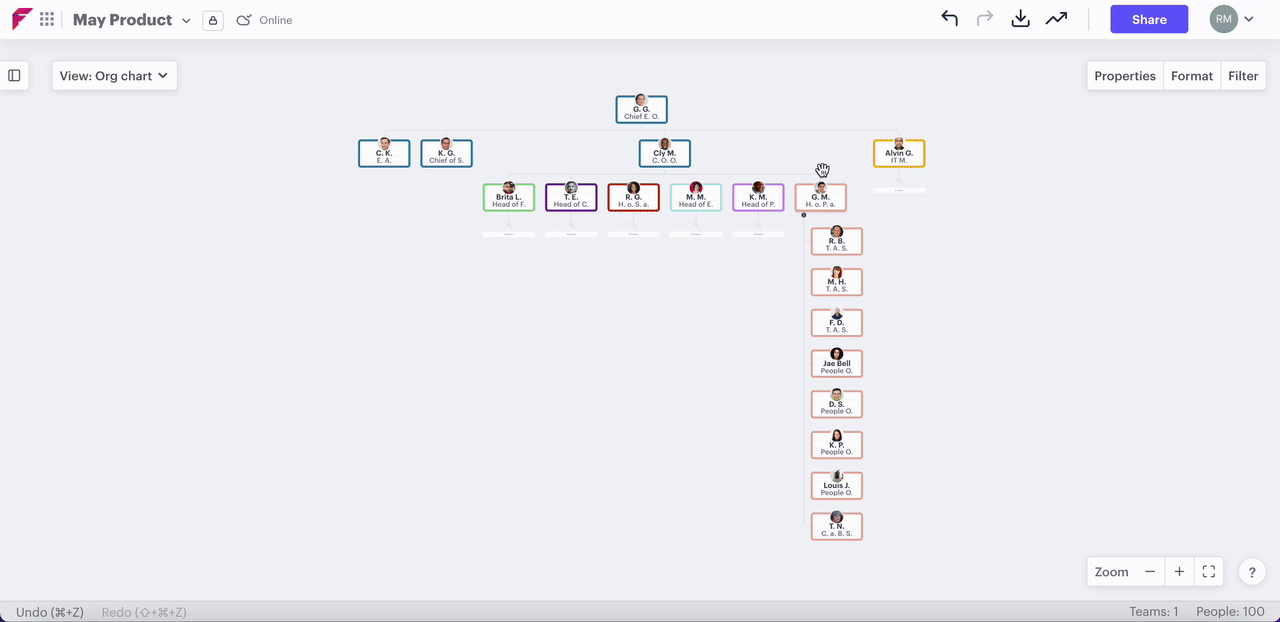
Create a group by hovering over the desired top node in which to form the group. Select 'Add' from the internode menu, 'New group', and then select the visual type. We've selected 'Boundary' for this example, which adds all positions into a visual box.
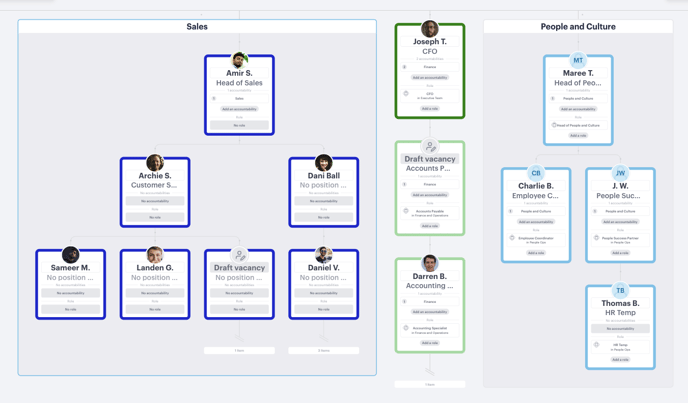
Once your group is formed, click on the title to give the group a name. If you then want to add further customizations, or alter the style, you can do that via the ellipsis menu located on the top right hand side of the group.
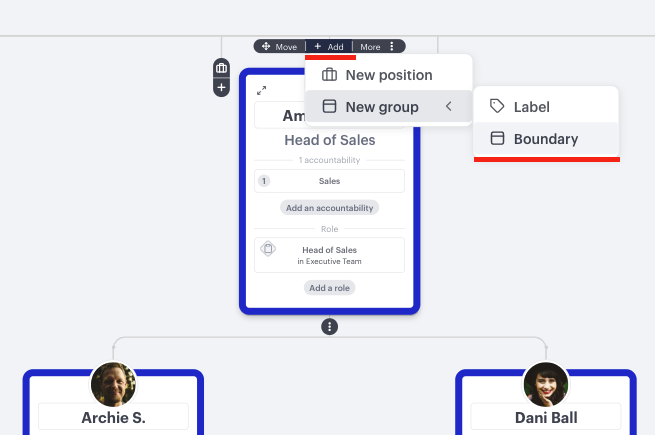
If you'd like to remove the group you've just created, select 'Remove label'. If you'd like the entirety of the group to be deleted, including the positions inside the group, you can click 'Remove whole group'. If you do this by accident, you can always undo your changes via your keyboard, or the upper 'undo' button.
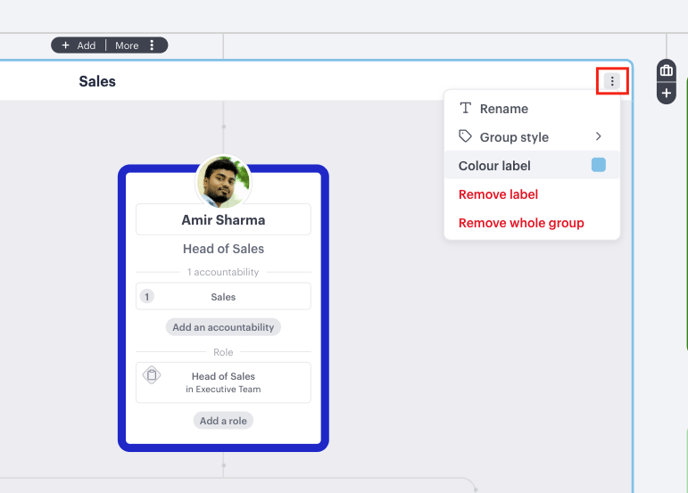
2. Multiple Workspaces
Have you been using different email addresses in order to manage or collaborate with more than one organization? The latest and greatest feature release transforms your workspace to a hub in which you can add, remove, highlight and switch between multiple organizations, directly within your home in Functionly Labs.
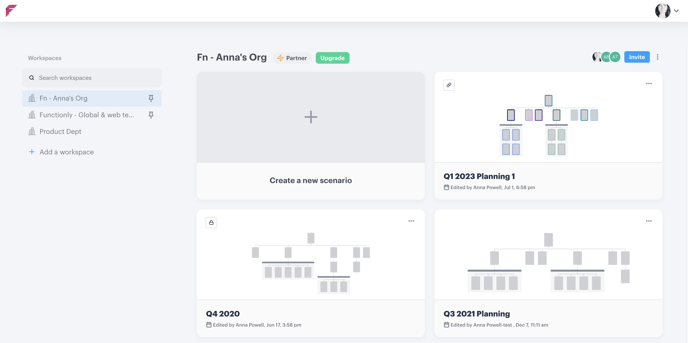
A workspace in Functionly is your org design home. It might be for your entire organization, or just a very large department. Each workspace can hold multiple scenarios where you draft out plans, and collaborate with peers. However, until this point it's been difficult if you need to be across multiple organizations, large departments, etc.
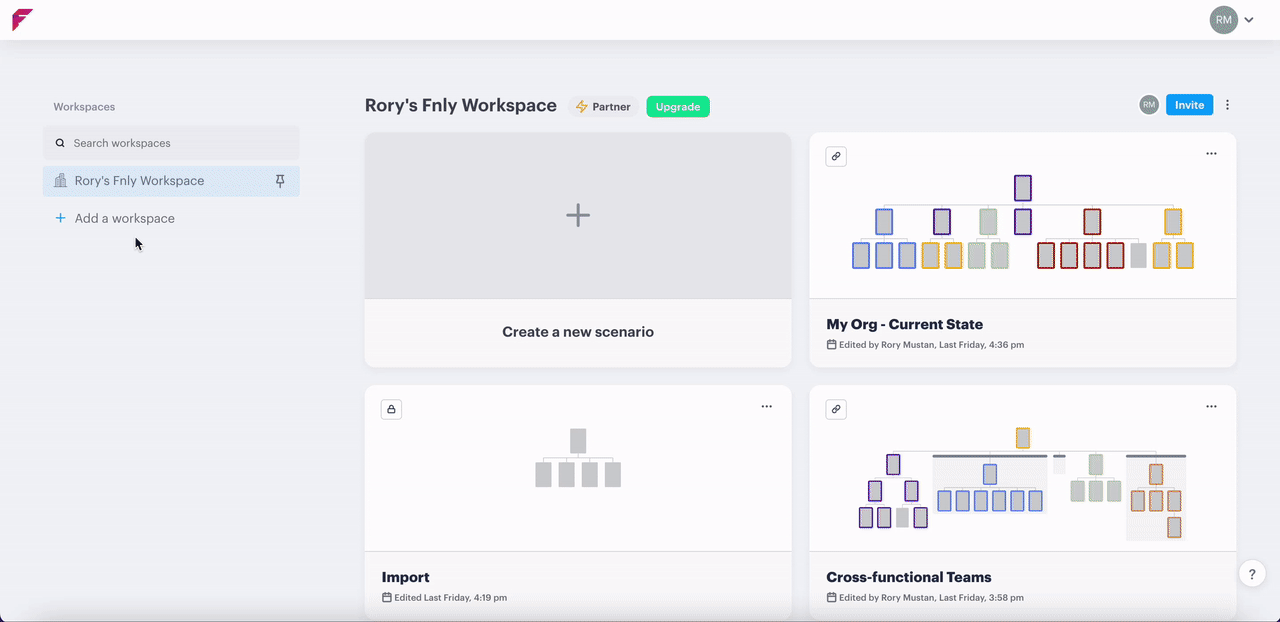
This feature enables you to easily switch between your workspaces, each one can have it's own individual billing plans, and invited collaborators. There's also no limit on how many workspaces you can create. To get started on adding your new additional workspace, head to your scenario home and find your workspace list on the left hand panel. Select, 'Add a workspace'...
You'll see the below modal. Click the highlighted sections to open the dropdown menu to customize who the workspace is for, and if it's a duplicate of an existing workspace or a new one.
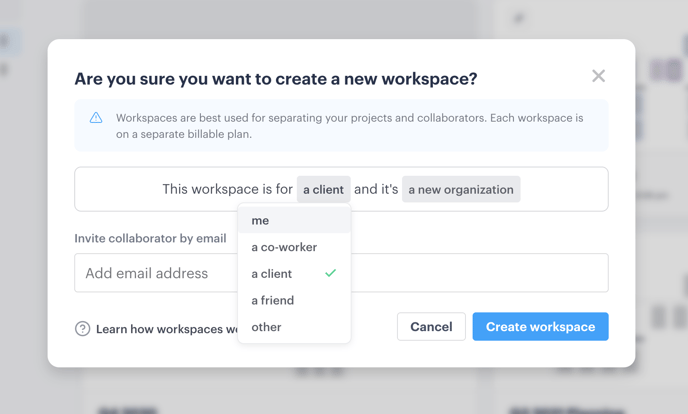
From here, you'll go through the same setup process for your workspace as you did when you first signed up with Functionly. Once you're done, you'll land on an org canvas where you'll be prompted to start creating your org. If you're creating a new Workspace, you're probably already a seasoned pro with Functionly! We recommend importing your people info so you can get started with your org design right away.
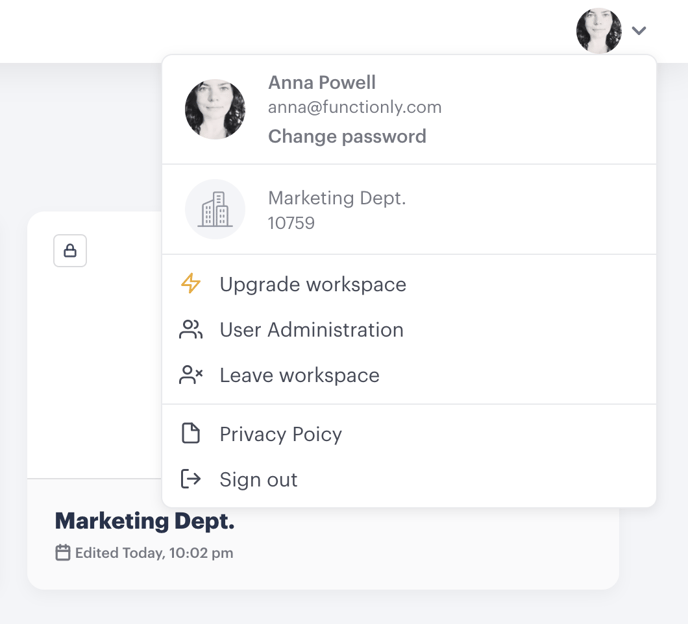
As seen above, each Workspace has it's own administration menu. Access this by selecting your avatar/initials in the top right hand side of your screen (when you're within your chosen workspace).
From this menu you can alter your plan, invite and remove collaborators, and manage your billing settings. 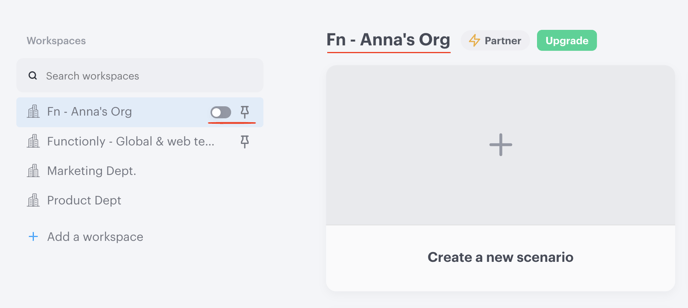
Once you have more than one Workspace, you'll be able to easily and seamlessly navigate between them using the right hand menu from your home page.
Workplaces are searchable, and there's also a neat wee toggle that pins your most important (or favourite) workspaces at the top of your menu.
Want to learn more? Read our helpful how to article here.
3. Vacancy status
Managing vacancies in your chart just got a little bit easier with vacancy status.
The newly introduced status option is available for any position that is indicated, 'vacant', enabling more precise planning and collaboration within your org.
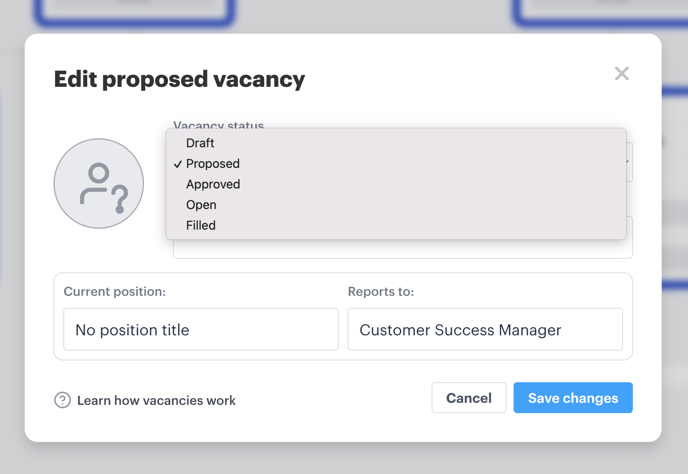
Available statuses include: Draft, Proposed, Approved, Open, and Filled.
You can update a vacancy status anywhere in the org chart a vacancy is displayed. Click to open the vacancy modal (as seen above) to make your edits, or alternatively open your people and positions table and find your vacancy status column as seen below:
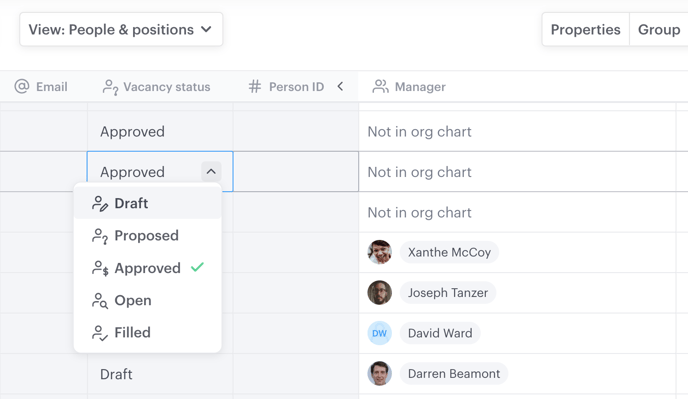
4. New chart export view
If you've read these updates before, you'll know that exporting is a feature that we love to optimize.
The new exporting view (for lack of a better way to name it) is an instant download of what you see on your screen. If you want the isolated image of just one team, department, group, or specific area of the organization - this is new view is for you!
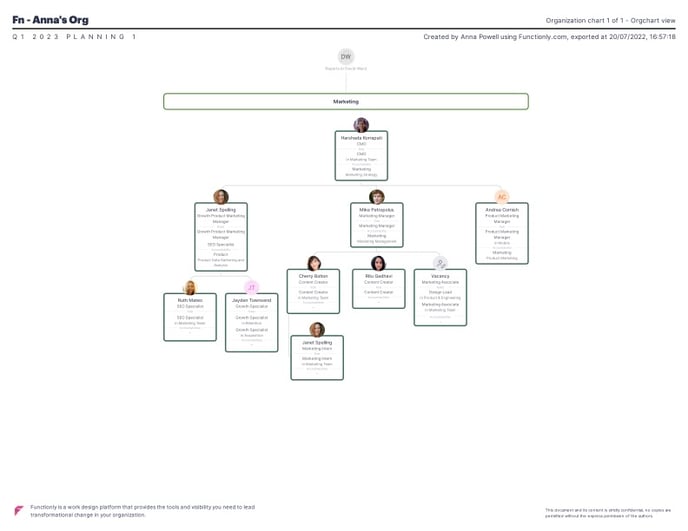
Once you have the view you're wanting to download (customizable with filters, properties, etc), hit the download button on the top right of your screen, and select 'This chart'.
A PDF will automatically start generating and will appear in your downloads folder, displaying only the information you had customized on screen.
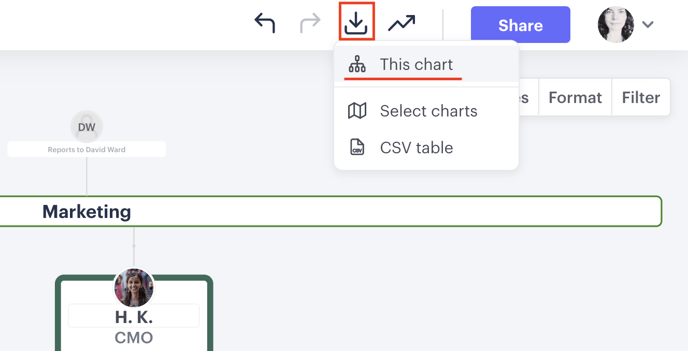
We love this easy way to get a visual on the isolated information you want to share. Your powerpoint presentations will be taking a step up from here!
💡hot tip: The new export view also works with your people and positions table. Just select download > 'This table'.
5. People and position table updates:
> Group by color
Color coding is a handy tool for org design, and with such a versatile range of use for different organizations, we've added a 'group by color' option for your people and positions table to help you bring more meaning into your org within Functionly.
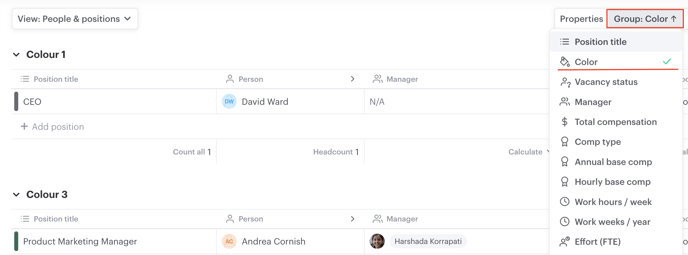
> Employee start date calendar picker added, end date added
When using the date columns in your people and positions table, a calendar date picker option now appears when editing any date. Click the calendar icon to open the calendar date picker as seen below:
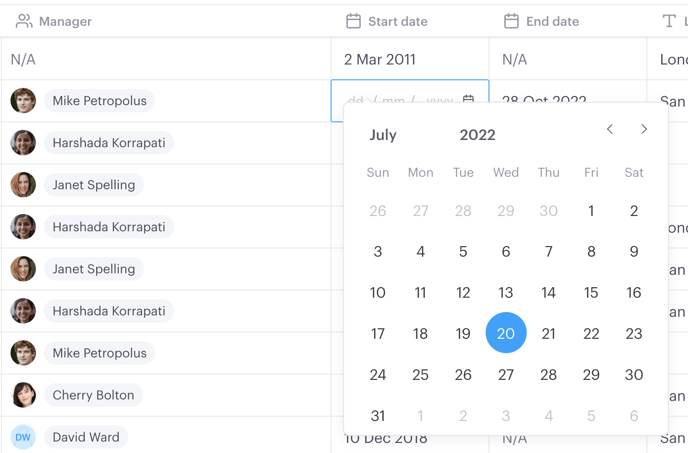
> Position ID / email address cannot be duplicated in the people and position chart
In the spirit of keeping your information clean, preventing duplicates, and being able to more easily layer imports, we've cleaned up our unique identifying information. Now, when data is imported, Position IDs and email addresses count as a unique identifier and cannot be re-imported to create a duplicate.
6. Additional updates:
Zoom: You might have noticed a difference in how your zoom works within the org chart. The latest zoom update turns your mouse wheel into zoom controls. Scroll up and down to zoom in and out. Additionally, if you double click on the chart a zoom menu will appear with some zoom shortcuts.
Refactor of importing logic: Behind the scenes we're working on improving import logic, which includes updates to imports of people and positions, and so we can use multiple forms of ID to match people in your org.
Chart nodes: Updated the action points (internode menus) that are visible at the top of each position modal in the chart.
