Troubleshooting your spreadsheet import
If you've tried to upload your spreadsheet but received an error, fear not, we have you covered with troubleshooting steps.
Related articles:
- Preparing your spreadsheet
- Importing your spreadsheet
- Troubleshoot your spreadsheet import
- Update using a spreadsheet
What's the issue you're experiencing
Jump to the section you need:
- I get a message saying my file isn't permitted
- I'm just trying to import people but it's importing a whole chart
- I'm trying to import a constructed chart but it's only importing people
- Managers are showing red with a message saying they don't exist
- Manager loop detected
Don't see your spreadsheet issue listed?
Get in contact with our Support team via the contact us page or email support@functionly.com.
We also have a video to demo fixes for the issues on this page
Here's the file I used! 🙂
File type
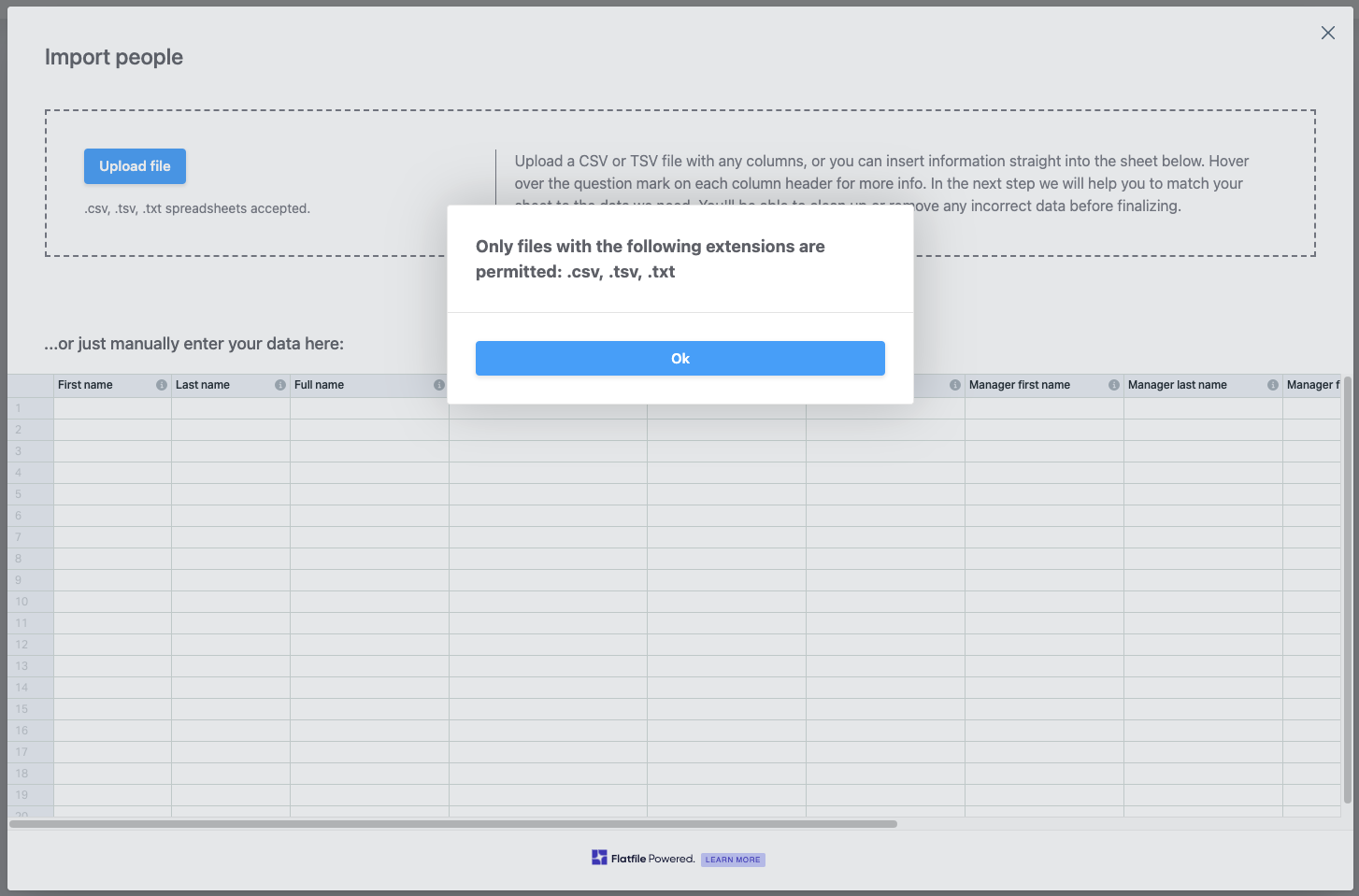
If you drag and drop your file onto the dropzone when uploading and receive an error saying "Only files with the following extensions are permitted: .csv, .tsv, .txt" then you need to save your file in one of those file formats and retry.
This may also be the cause if you select "upload file" and see that your file is gray (cannot be selected).
Fix: Save as .csv, .tsv or .txt file - see below for instructions
If you're using Google Sheets:
File > Download > Comma Separated Values (.csv) or Tab Separated Values (.tsv)
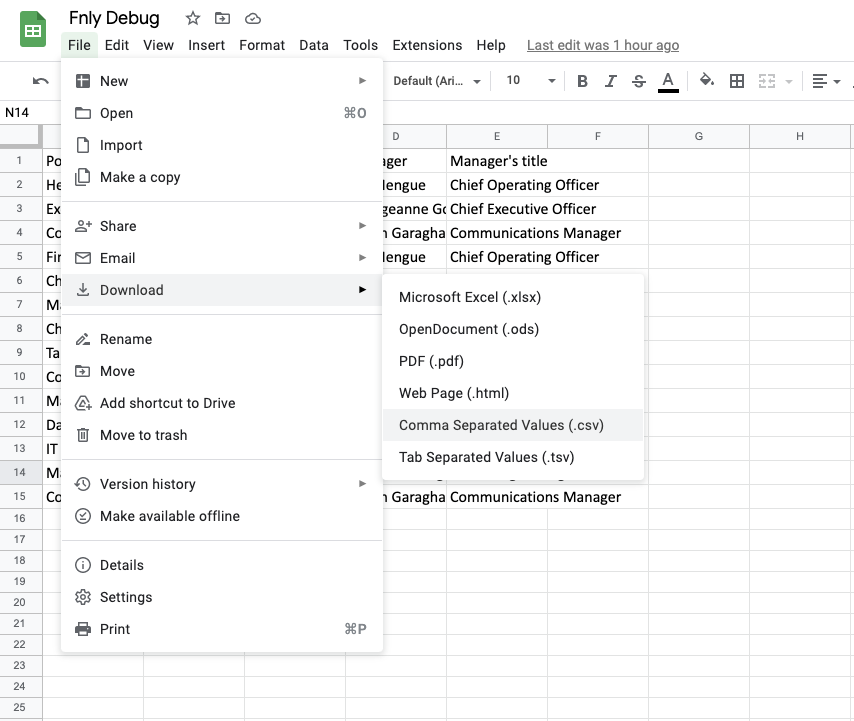
If you're using Microsoft Excel, open your file:
File > Save As > File Format: CSV UTF-8 (Comma-Delimited) (.csv) or (.txt)
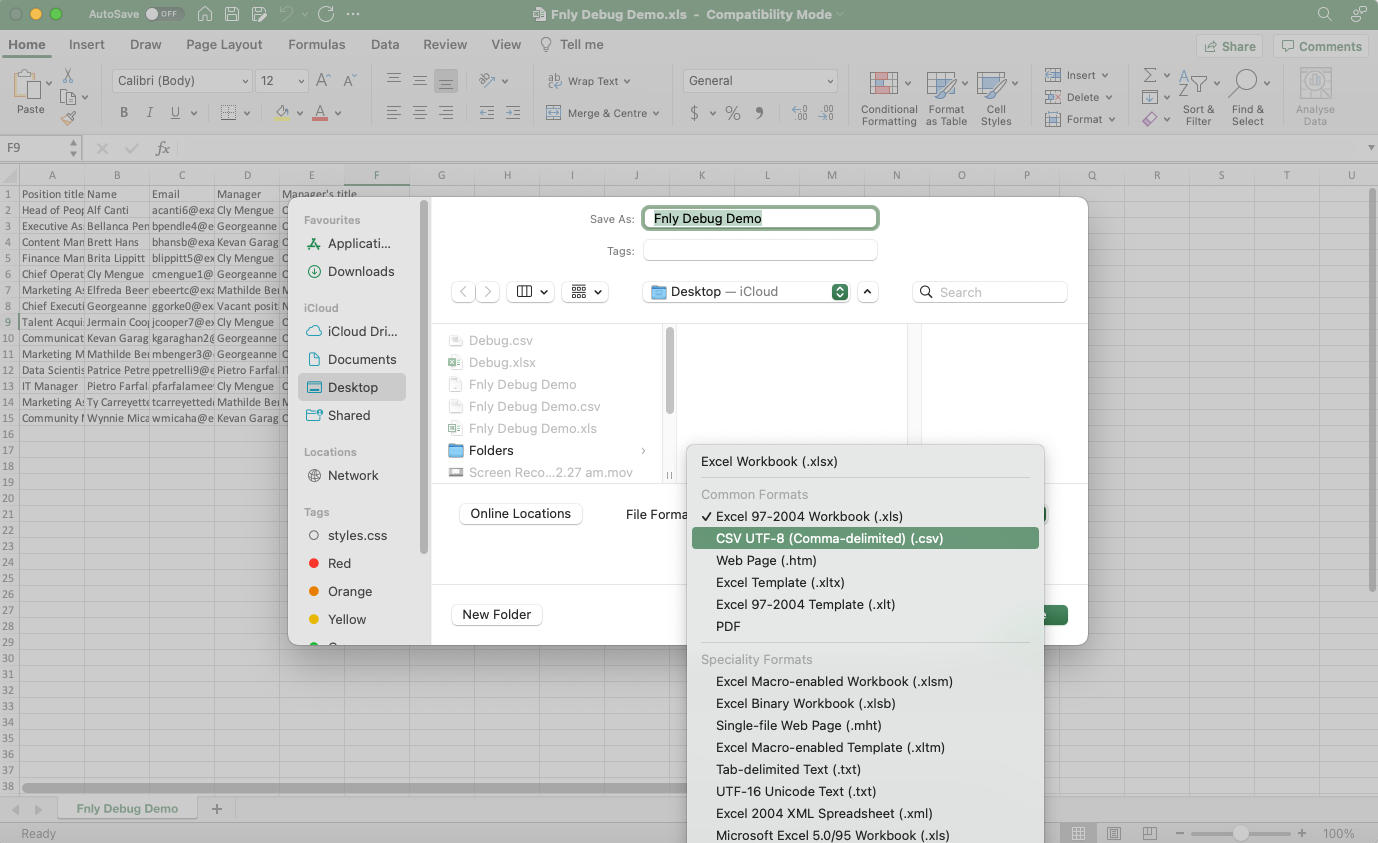
Import not appearing as expected
"It's building my chart for me and I don't want it to"
If Functionly is constructing an org chart for you when you just want it to import people so you can build your own chart, then it's likely happening because you're importing a manager column for at least some people.
Fix: Ensure that you have no manager column in your spreadsheet and that none of your other columns are accidentally mapping to the manager column during the import process.
"It just imports my people without constructing an org chart"
If Functionly is just importing your people without constructing an org chart, as hoped for, then there are two common reasons for this:
- No manager column in the spreadsheet
- Manager column in the spreadsheet is not mapping to the manager column in Functionly
Fix: Ensure that you have a manager column in your spreadsheet and that it's mapping to the manager column in the product.
Managers showing in red
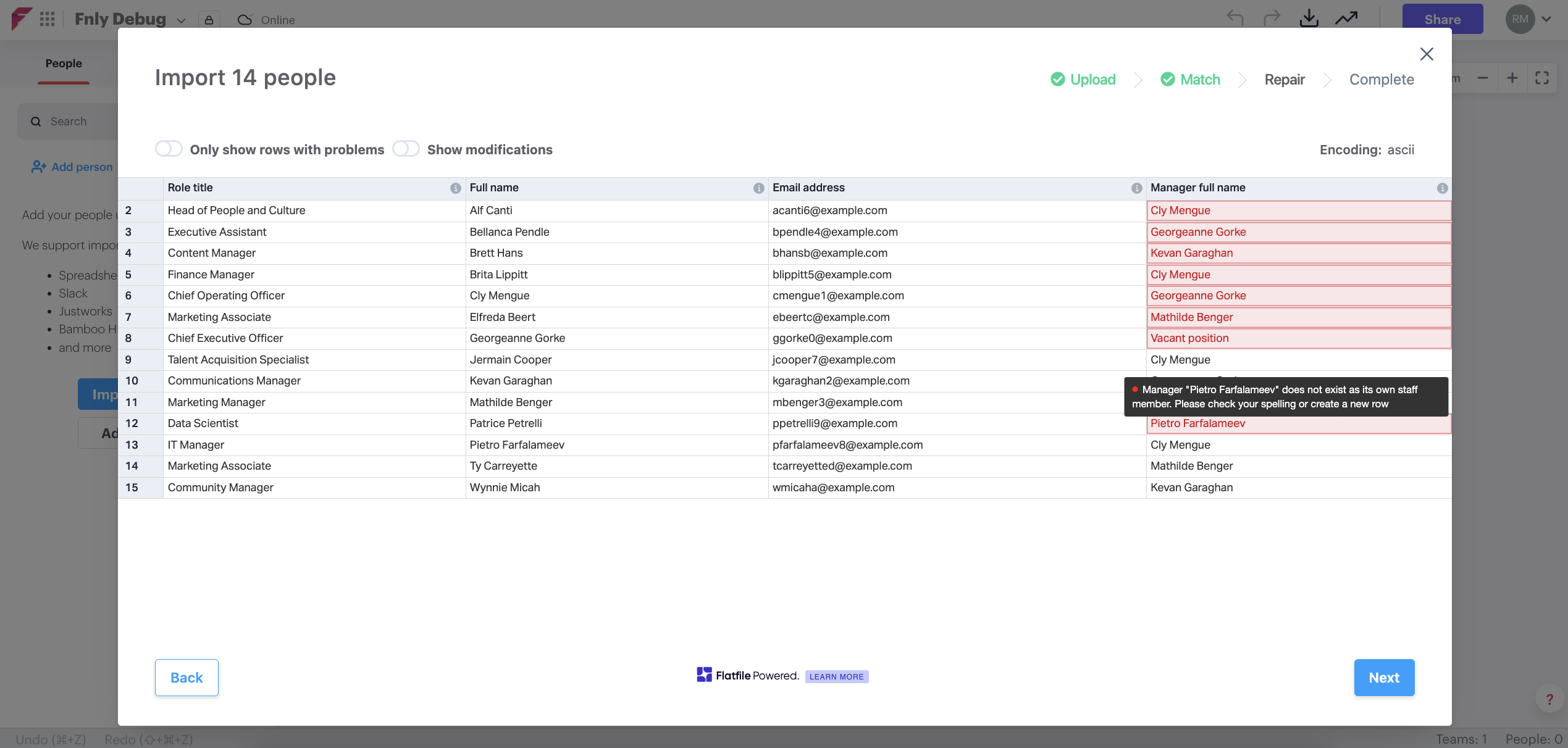
If you're trying to import an org structure and you receive an error that one of your managers does not exist as their own person then there are a few possible reasons:
1. Spelling
Ensure that all the names in the manager column are spelled exactly the same as in the manager's row.
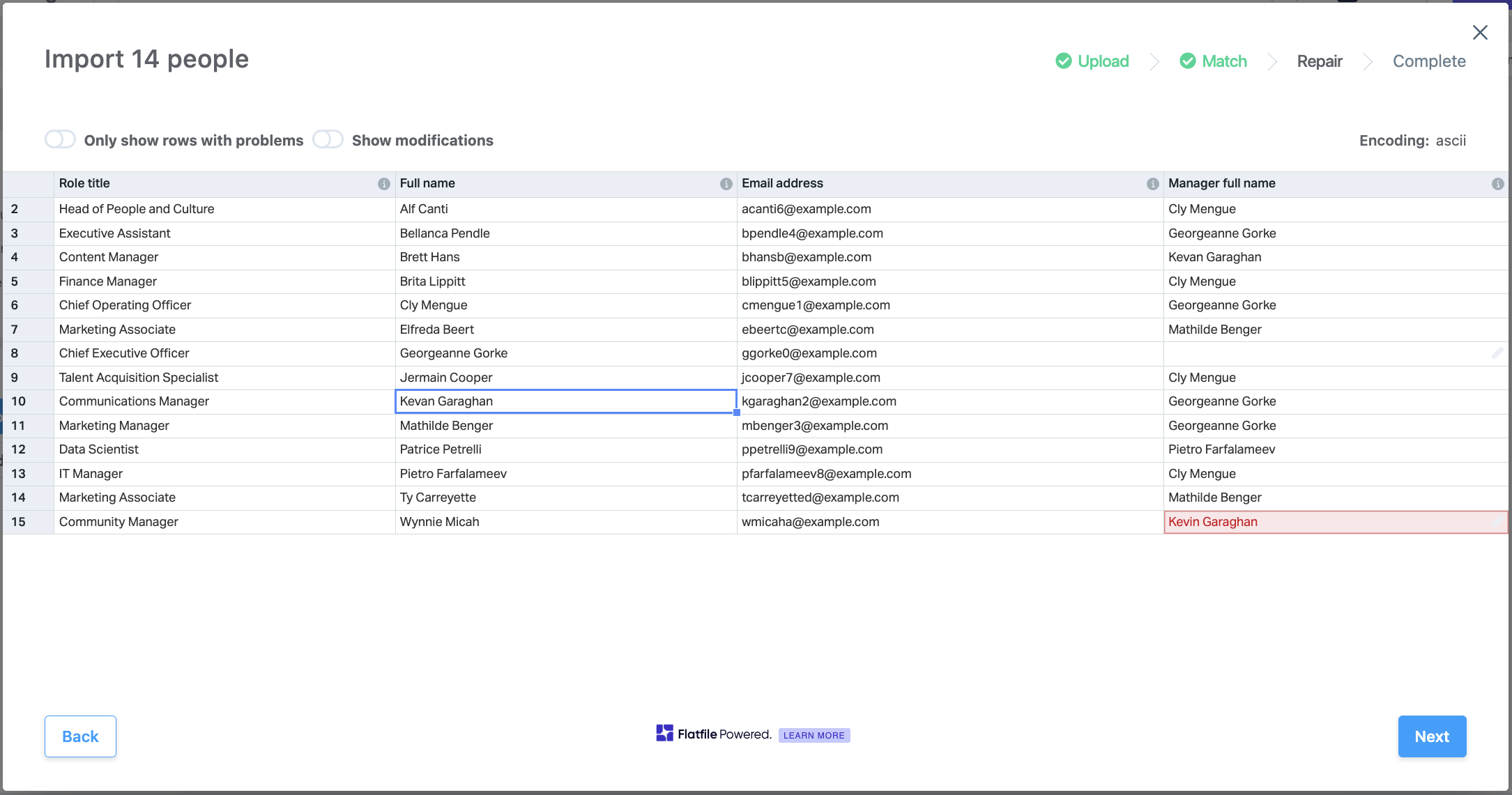
In the above example, our Communications Manager's name is spelled "Kevan" but in the manager row it's spelled "Kevin".
Fix: Update any spelling discrepancies between people and manager columns. If you don't wish to update your spreadsheet and reimport, or if there is a small number of errors, then you can simply amend the text on the import modal.
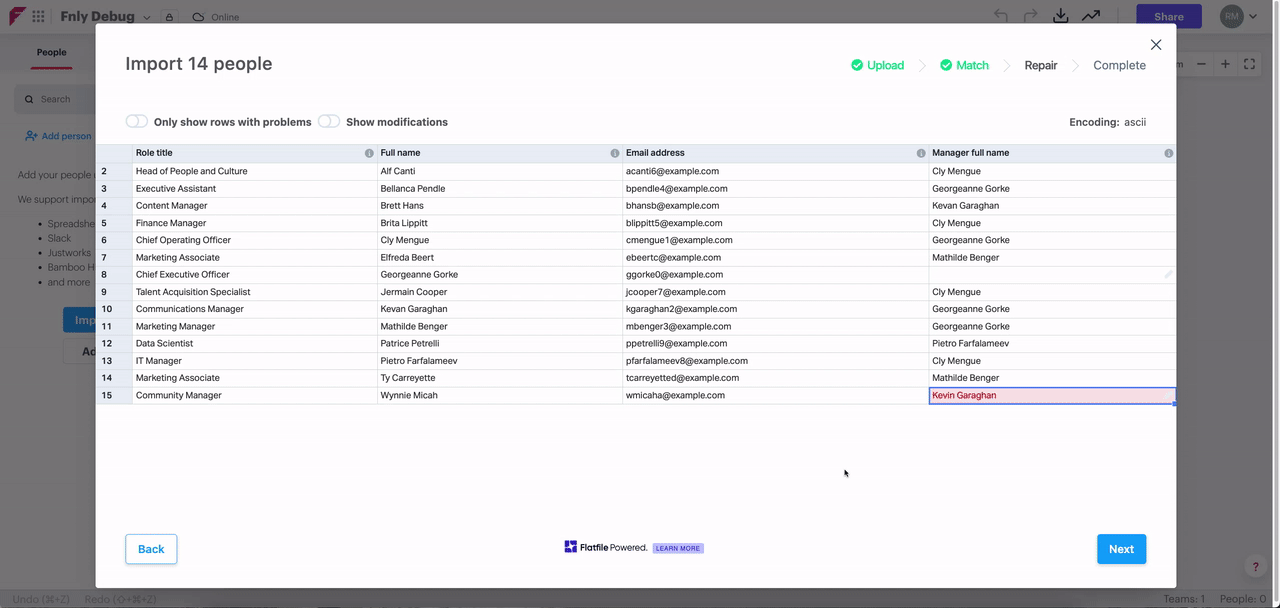
2. Top person on the chart has a manager
The import process establishes reporting lines by determining who each person's manager is and then adds them below, and connected to their manager. It determines who the person at the top of your org chart is by finding the first person in your spreadsheet who has no manager.
Fix: Remove manager for the person you want to be at the top of your chart. This can be done in your spreadsheet or on the import modal.
3. Import order
The import routine for the spreadsheet works sequentially, row by row, which means that if it gets to a row where a manager's own row hasn't already been processed it won't recognize the manager's name.
We can see in the below example that despite Georgeanne, our CEO being present in the fifth row of the import, there are errors in the manager field for each of her reports. This is because the routine hasn't yet processed row five, Georgeanne's row.
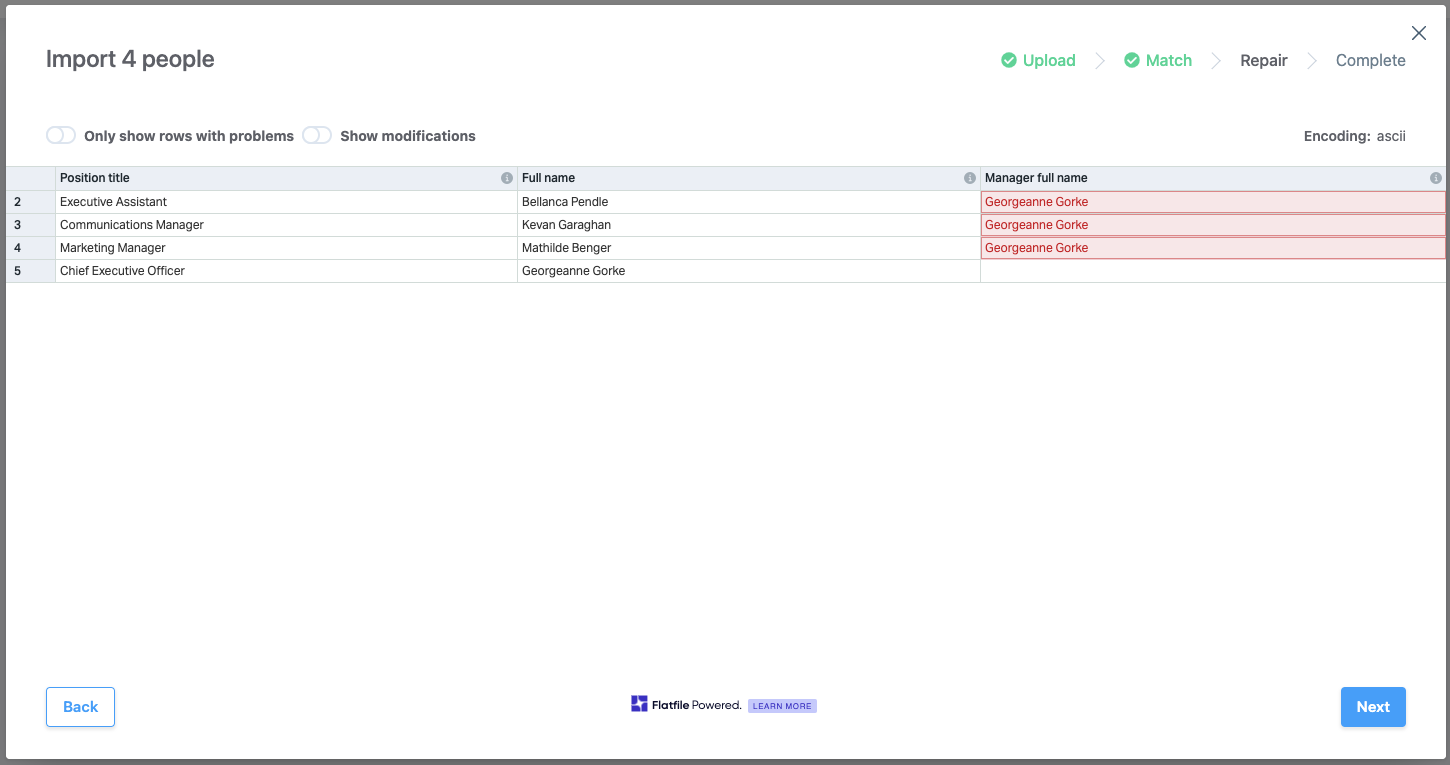
There are simple workarounds for this. 🙂
Option 1:
- Select "Back" to go back to the previous import step
- Select "Next"
This should remove and re-add the managers so that they are then recognized as their being present in the import.
Option 2:
If your chart is a small one and you don't want to go back a step on the import modal:
- Select all manager cells
- Copy (Control+C for Windows/Command+C for Mac)
Or
Cut (Control+X for Windows/Command+X for Mac) - Paste them back into the manager column (Control+V for Windows/Command+V for Mac)
Manager loop detected
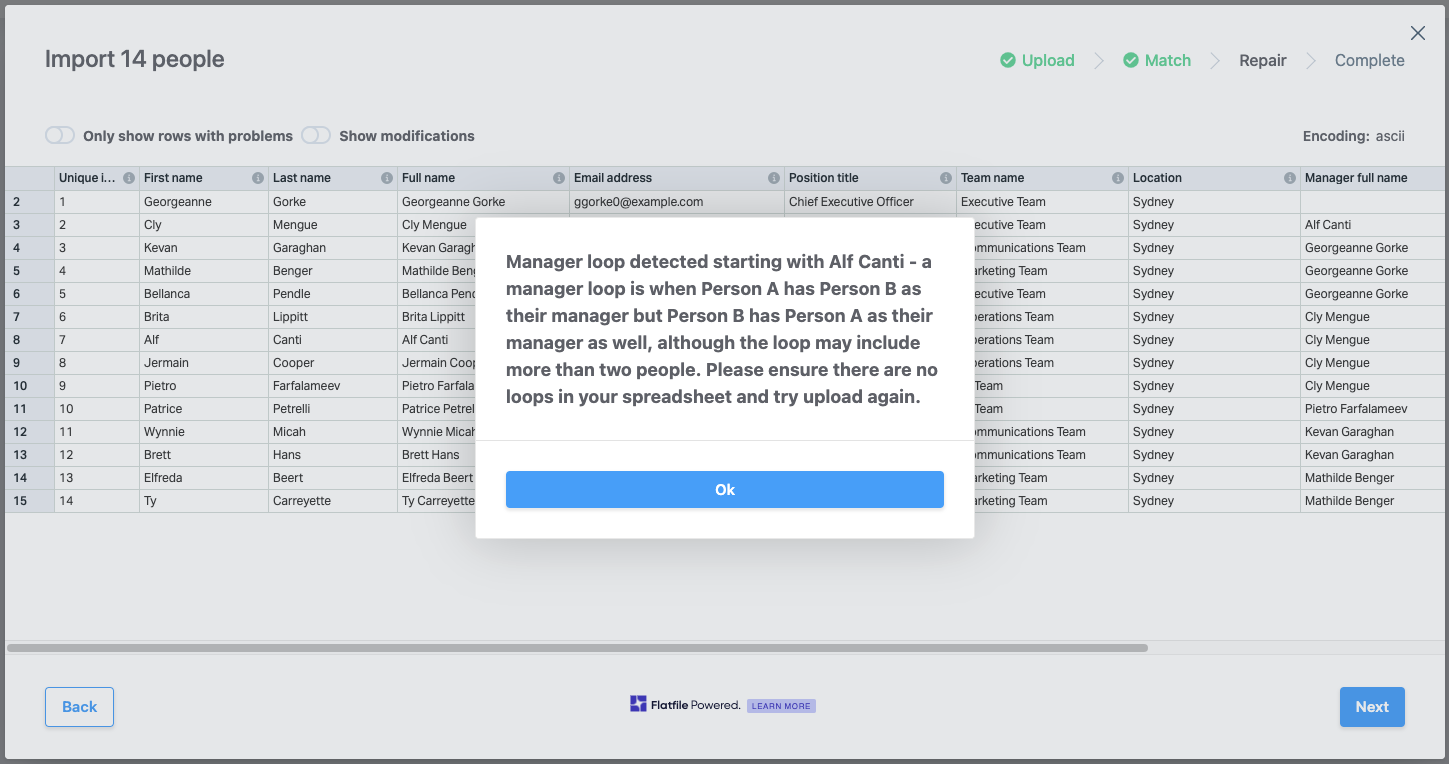
If you receive an error telling you that a manager loop exists starting with a particular person then it means that they have a manager who they are also listed as a manager for. If you check both people you should see that they are each other's managers aka a manager loop.
In the below example we can see that Alf's manager is Cly and Cly's manager is Alf. By changing Cly's manager to Georgeanne, the CEO, we remove the loop.
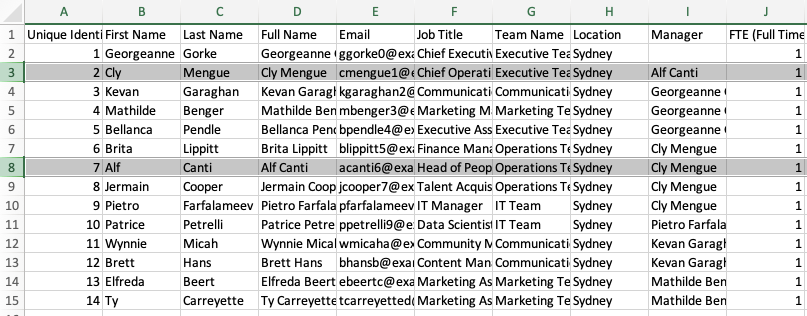
Fix: Ensure no one is shown as manager for their own manager