Update your organizational chart or data using a spreadsheet
Need to update an existing organizational chart or its data? You can use a spreadsheet to update people, positions and even import custom properties.
Related articles:
- Update your organizational chart or data using a spreadsheet
Steps for updating:
1. Backup your organizational chart and data
3. Re-import to update or rebuild your organizational chart
1. Backup your organizational chart and data
Before you make bulk changes to any scenario it's best practice to ensure that you have a backup first. Duplicating your scenario and downloading a CSV of your data will make sure you can recreate or revert the scenario if necessary.
Steps:
1.1. Backup your scenario and org chart
1.2. Backup your data
1.1. Backup your scenario and org chart
- On the homepage click the ellipsis on the scenario's panel
- Select "duplicate scenario"
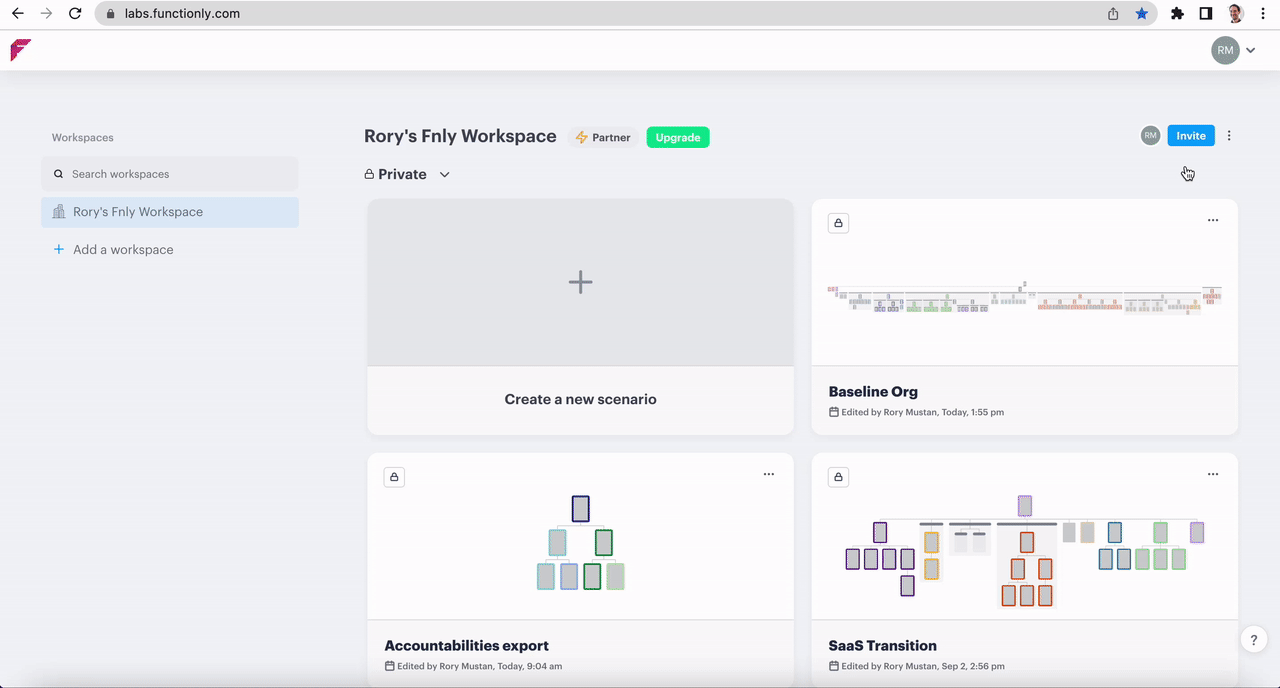
OR
- With the scenario open click the dropdown menu next to the scenario name
- Select "duplicate scenario"
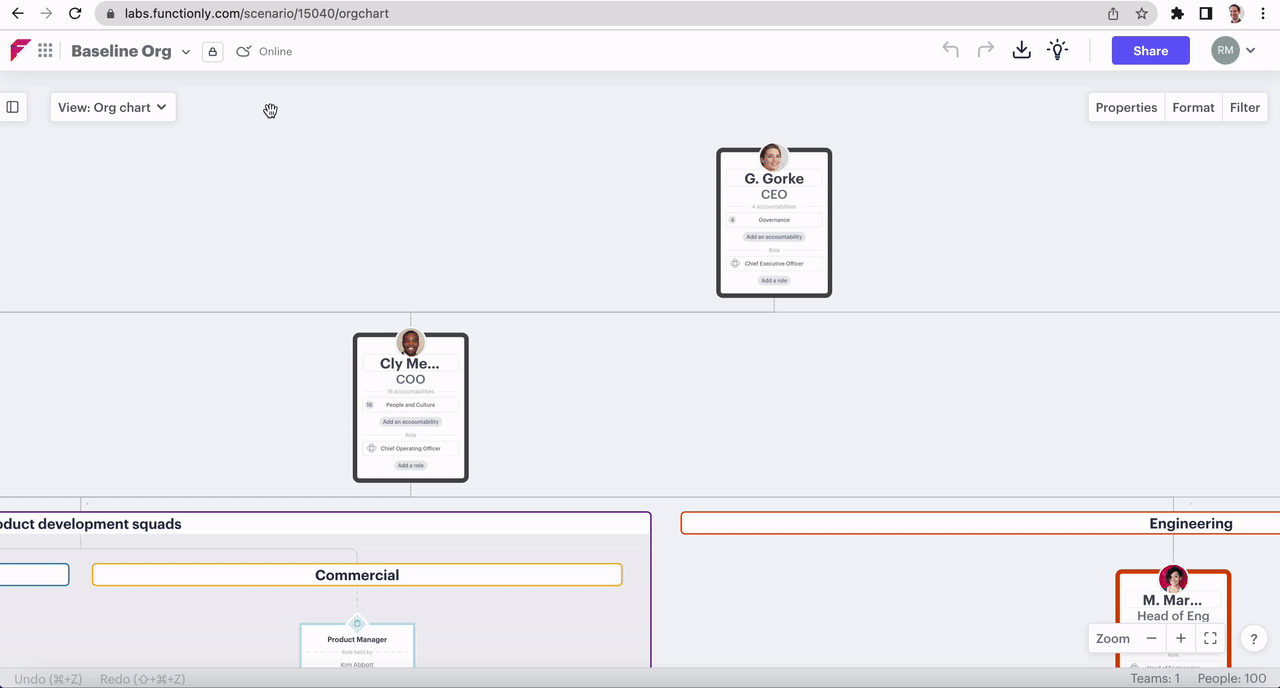
1.2. Backup your data
- Open the scenario
- Click the download button in the top right
- Select "download CSV"
- Transfer downloads somewhere safe
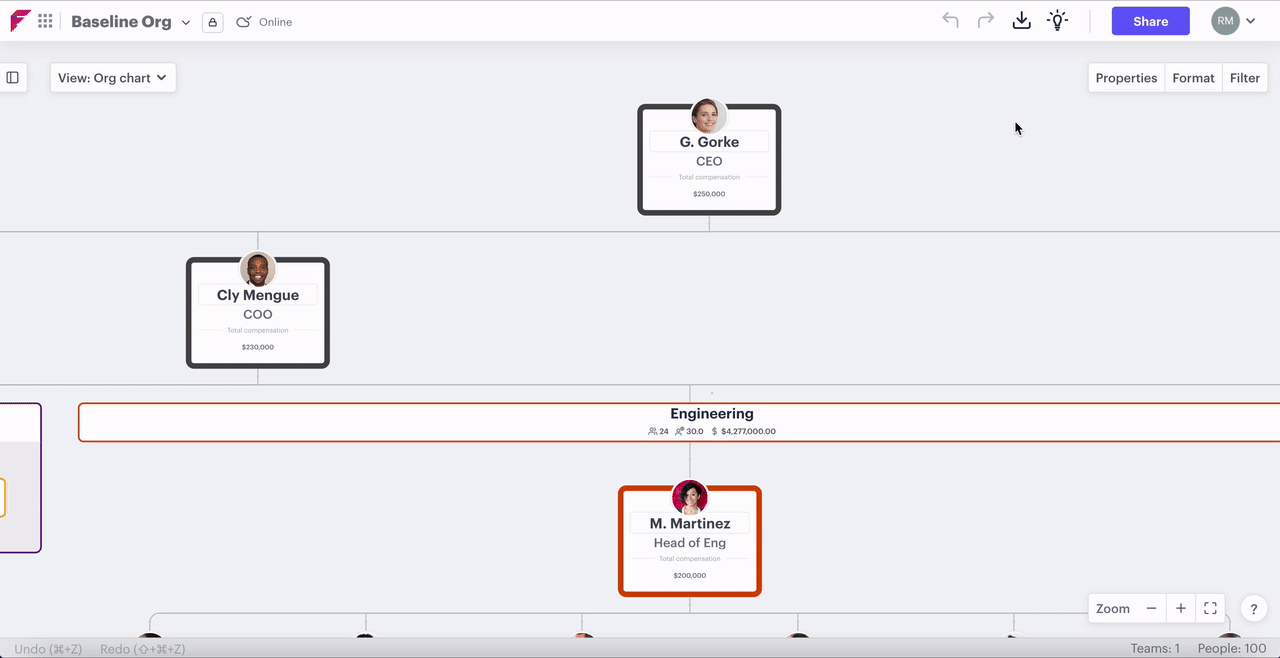
OR
- Open the scenario
- Click the dropdown menu next to the scenario name
- Hover over "export" and select "download CSV"
- Transfer from downloads to somewhere you won't accidentally delete it
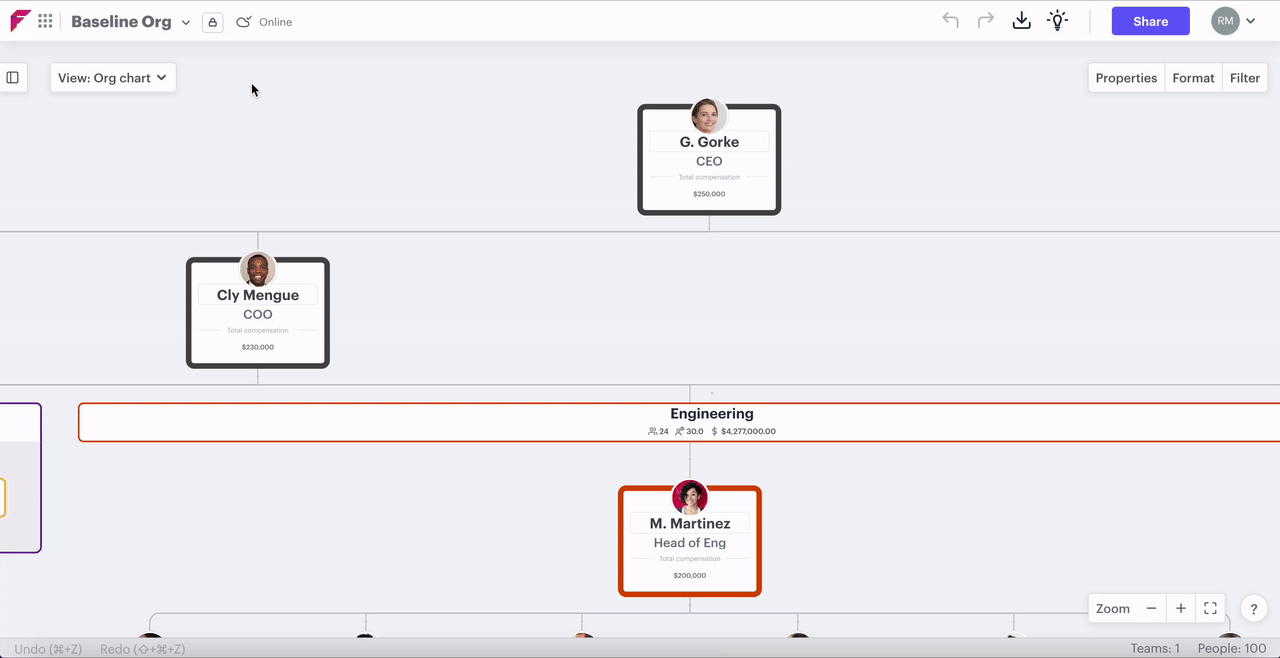
2. Update CSV for import
There are two options on what file to use to update the data in your scenario; you can use a copy of the CSV you exported as a backup, or you can use your own CSV, perhaps this is the same one you used to import your data originally.
Options for updating:
2.a. Update a CSV export from Functionly
2.b. Update your own CSV
2.a. Update a CSV export from Functionly
Steps:
- If you exported a backup of your data then duplicate the export
- Update data in the duplicated CSV
- Save the CSV
If you are using the CSV to update or rebuild an existing scenario do not remove or edit "Functionly Position ID" or "Functionly Person ID" as these will be used to match people and positions in your spreadsheet to people and positions in your org scenario.
2.b. Update your own CSV
If you're using your own CSV to update a scenario you'll need a way to match the people and position data in your spreadsheet to the correct people and positions in your Functionly scenario. You can either use email addresses or "Functionly Position ID" and "Functionly Person ID" to map the data correctly.
If you don't have email addresses added to Functionly for every person then you can first export a CSV of the scenario and copy the correct "Functionly Position ID" and "Functionly Person ID" to each person or vacancy in your spreadsheet.
Steps:
1. Open your CSV
2. Update the fields you would like updated in Functionly
3. Ensure that each row has an email address, Functionly Position ID or Functionly Person ID
4. Save and close your CSV
3. Re-import to update or rebuild your organizational chart
When you choose to import a new CSV you will have the option to update or rebuild. Updating means that you aren't planning on changing the structure of your existing org chart but that you wish to update the data for positions or people in the org chart.
Selecting "rebuild" means that if any managers have changed or people have been removed that this will update the existing structure to reflect these changes as well as any changes to your position or people data.
Before you start your import, have you backed up your scenario and data?
In this section:
3.a. Re-import to update your organizational chart
3.b. Re-import to rebuild your organizational chart
3.a. Re-import to update your organizational chart
Steps:
1. Open the scenario you wish to update
2. Select import people on the left-hand menu or using the dropdown next to the scenario name
3. Select "CSV" from the list of import options
4. Select "update"
5. Click "upload file"
6. Select the updated file
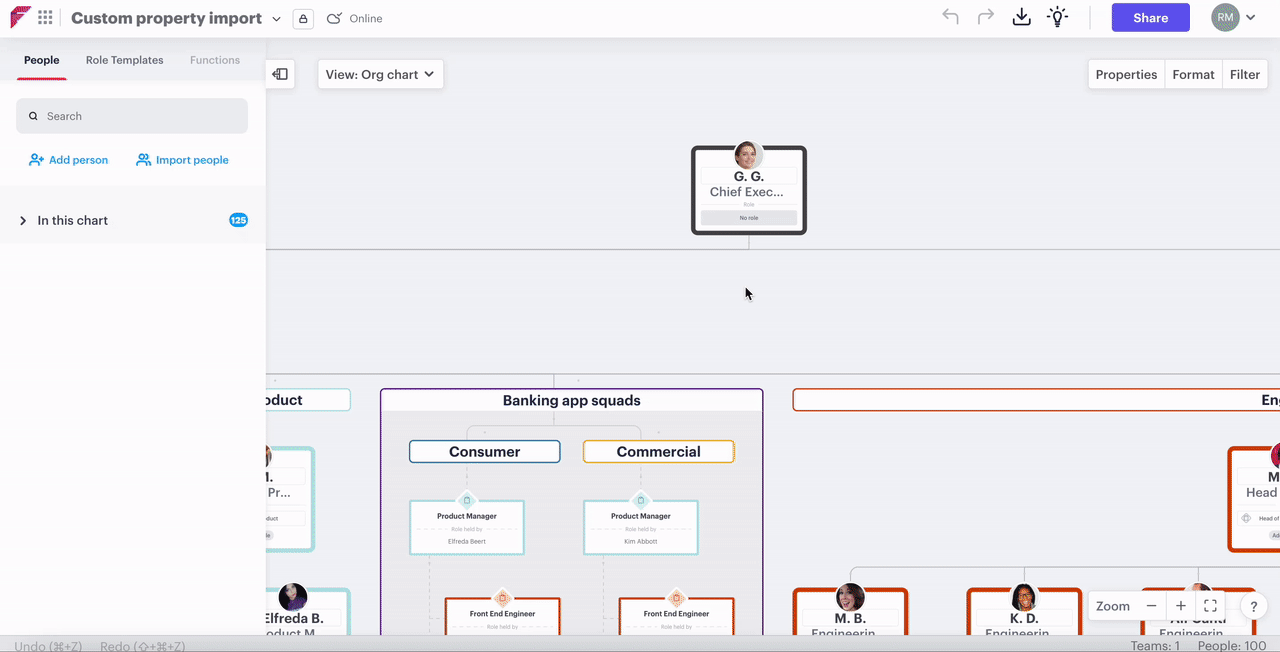
7. Map the fields you wish to update
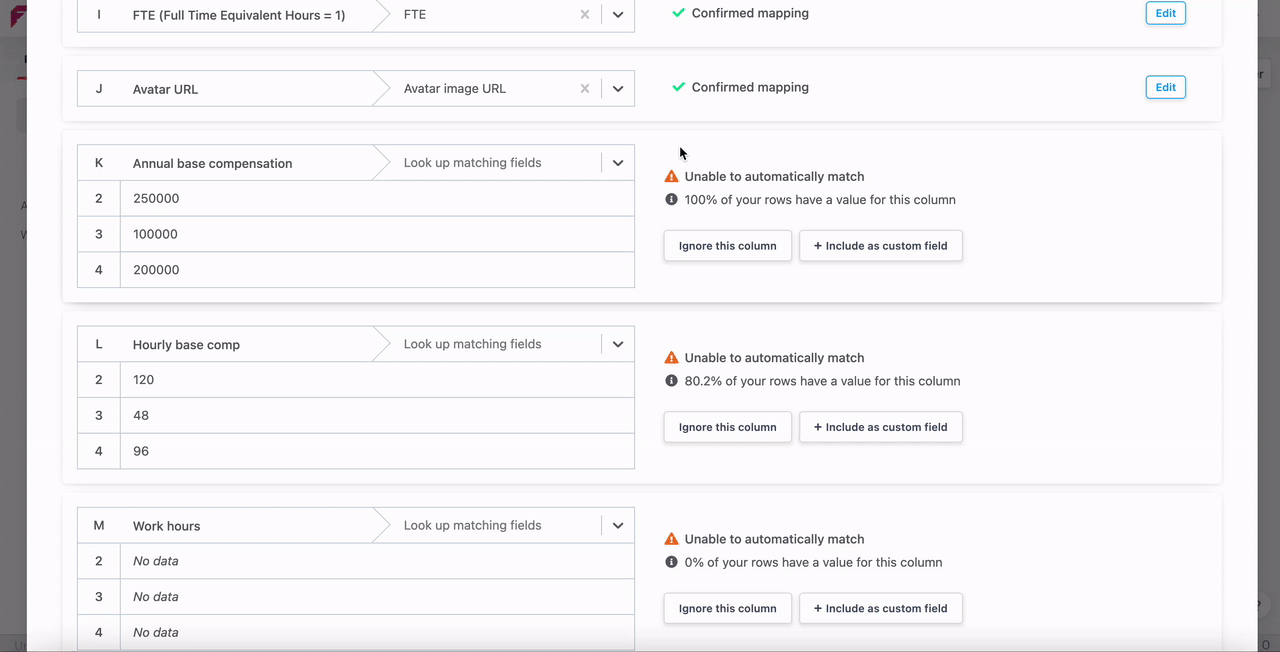
Ensure "manager" is not mapped if you're just updating data. It won't impact your reporting structure but if there are groups added to your chart then these may be altered.
8. Click "next" on "match" step
9. On the "Repair" step, check for fields that appear red or yellow
Fields in yellow likely indicates that they match the existing ones in your scenario.
If you see yellow fields for "email address", "Functionly position ID", or "Functionly person ID" it's indicating that it's found matching rows in your spreadsheet.
If there are fields in red then there is an issue with the data contained here and you won't be able to continue until you have resolved these conflicts.
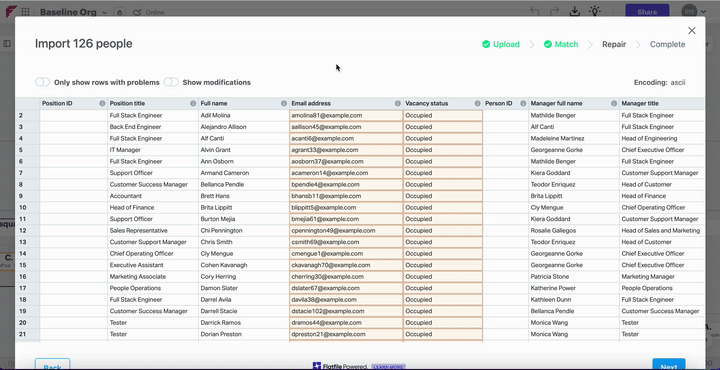
10. Click "next" on the repair page of the import modal
11. Click "ok" once the import has been completed
12. Change view to "people & positions"
13. Confirm that fields have correctly updated
3.b. Re-import to rebuild your organizational chart
Steps:
1. Open the scenario you wish to rebuild
2. Select import people on the left-hand menu or using the dropdown next to the scenario name
3. Select "CSV" from the list of import options
4. Select "rebuild all"
5. Click "upload file"
6. Select the updated file
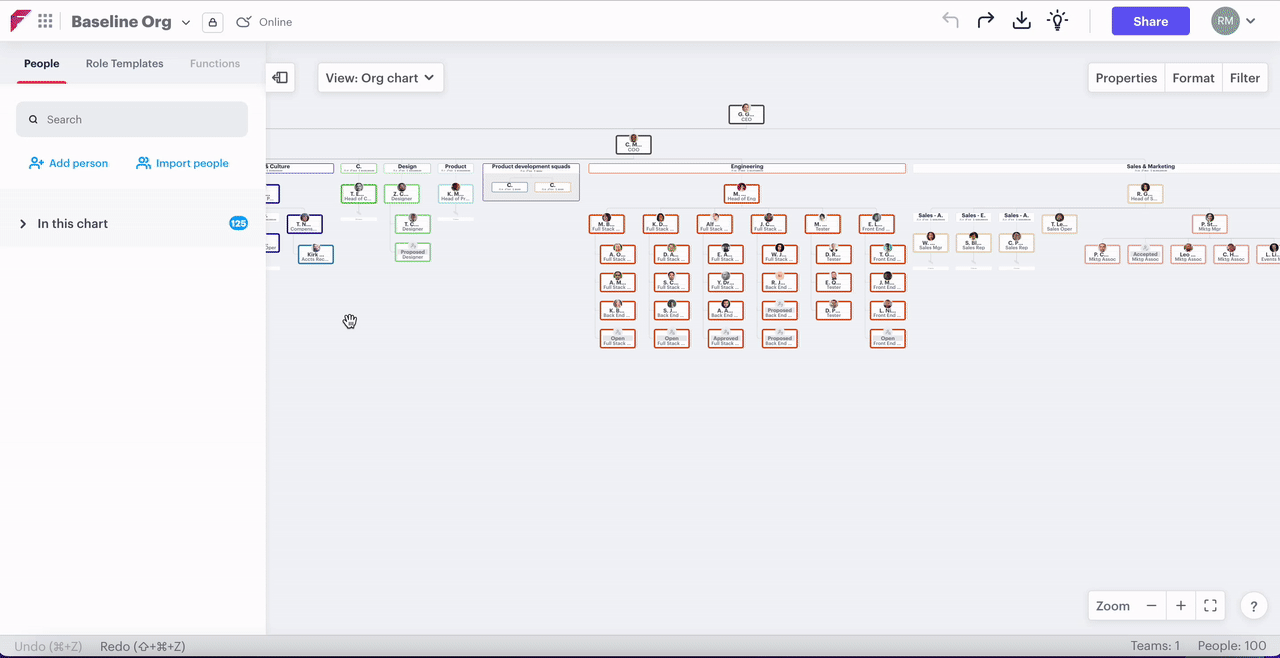
7. Map any fields you wish to update
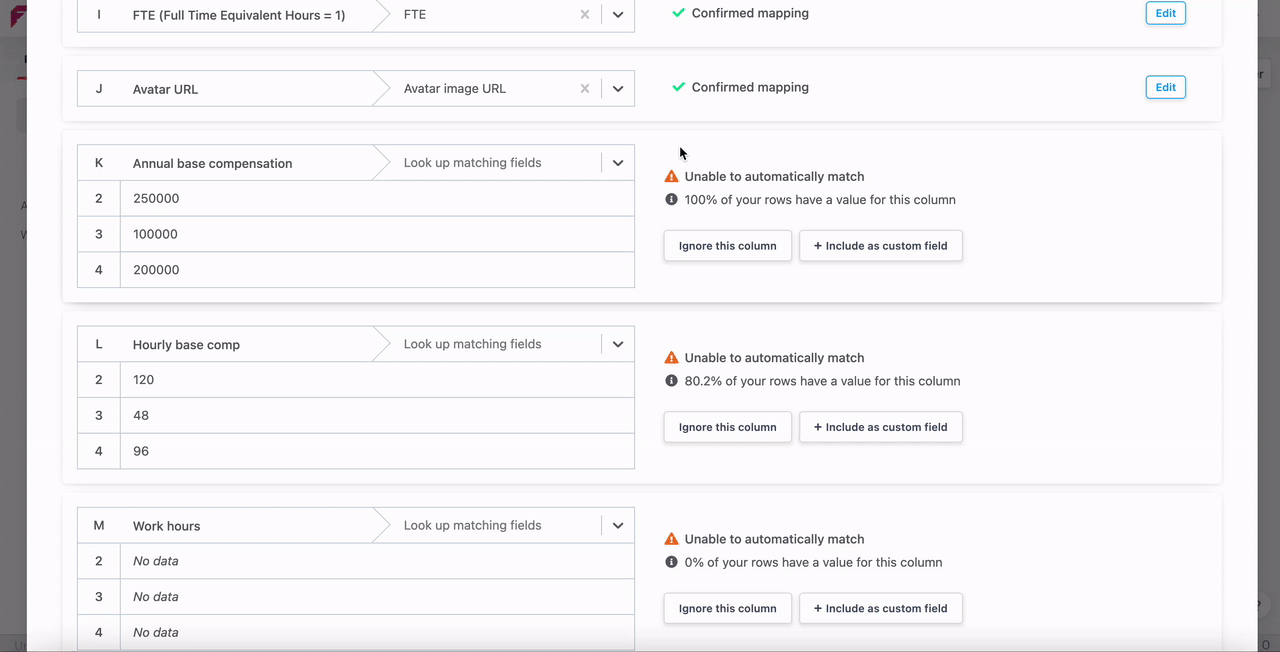
Ensure "manager" is mapped if you're rebuilding otherwise any changes to reporting lines won't update.
8. Click "next" on "match" step
9. On the "Repair" step, check for fields that appear red or yellow
Fields in yellow likely indicates that they match the existing ones in your scenario.
If you see yellow fields for "email address", "Functionly position ID", or "Functionly person ID" it's indicating that it's found matching rows in your spreadsheet.
If there are fields in red then there is an issue with the data contained here and you won't be able to continue until you have resolved these conflicts.
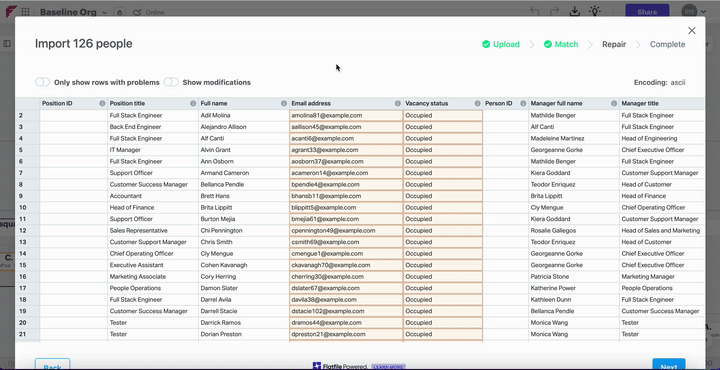
10. Click "next" on the repair page of the import modal
11. Click "ok" once the import has been completed
12. Confirm that changes to the structure of your org chart were successful.
13. Change view to "people & positions"
14. Confirm that fields have correctly updated
Need help or guidance updating your scenario: Use our contact us page or email support@functionly.com 🙂