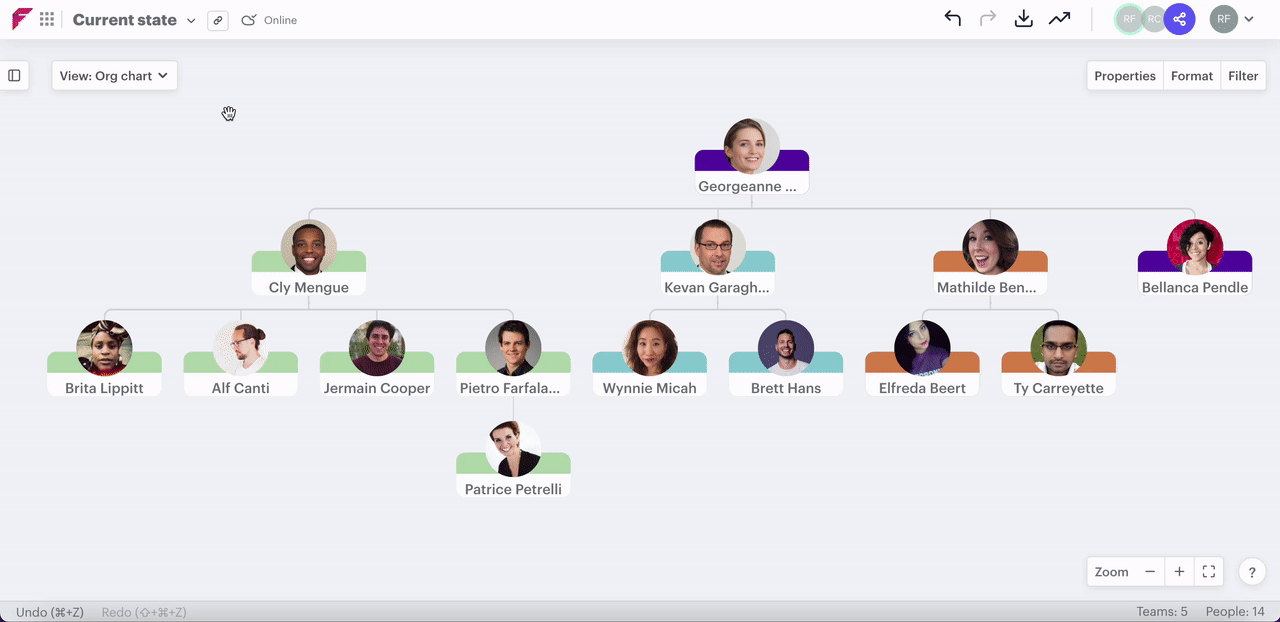How to tell who can see a scenario
Your scenario may not be for all eyes, so it's important to have peace of mind about who has access it and what type of access they have.
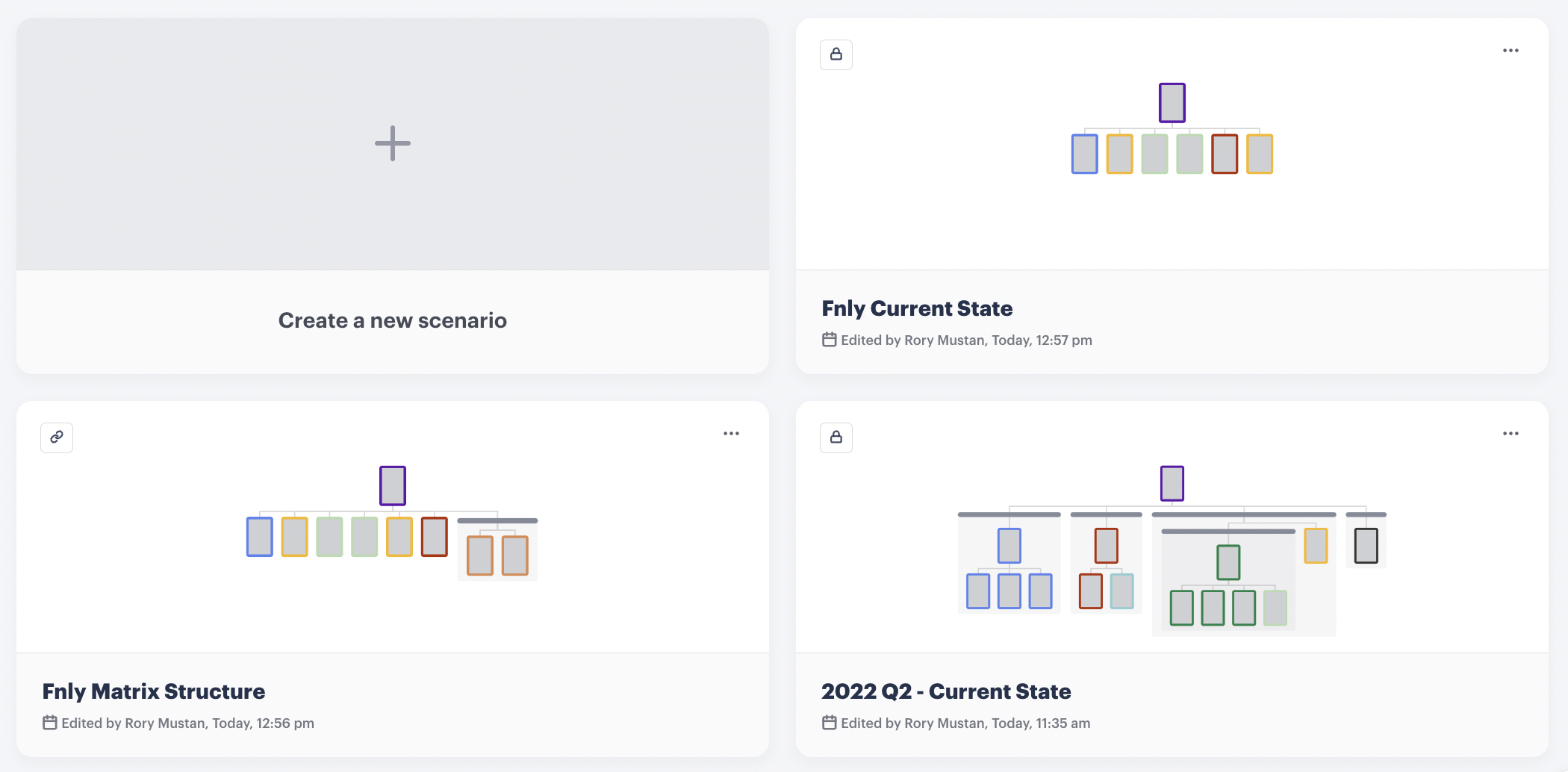
Contents:
- How to tell who has access to a scenario from your homepage
- How to tell who has access with a scenario loaded
1. How to tell who has access to a scenario from your homepage
On your homepage, you can tell at a glance whether a scenario is private, shared, or has a shareable link added depending on which icon appears in the top left of the scenario's panel. Hovering over the icons will give a quick description of what it means but here's a little more detail below.
In this section:
Private scenario
When a scenario hasn't been shared with someone in the product for collaboration or using a link, a padlock icon will be visible in the top left of the scenario's panel on your homepage. This means that it's visible only to you, regardless of whether you have invited others to your workspace.
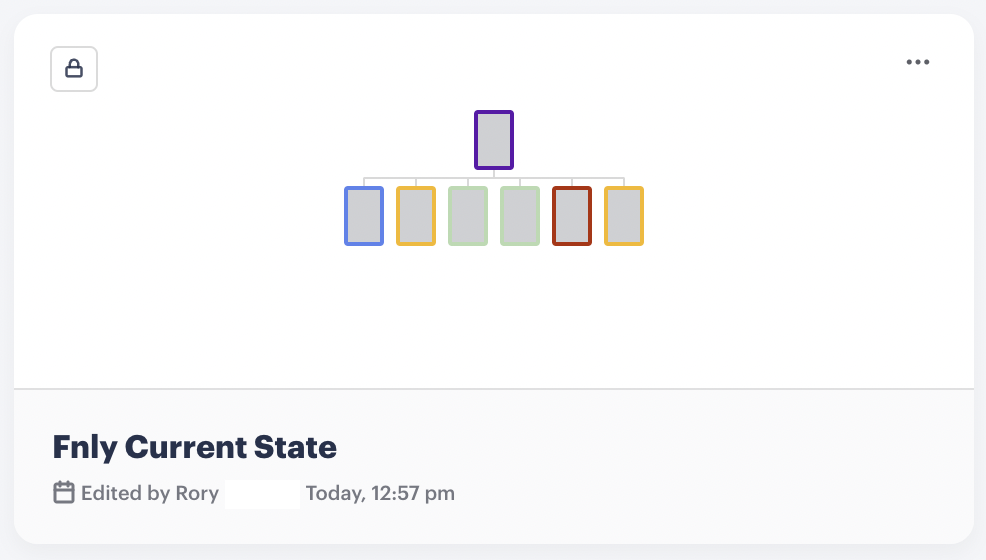
Learn how to share a scenario with someone to collaborate and understand what type of access existing collaborators have.
Shared scenario
If you don't see any icon in the top left of a scenario's panel on your homepage then this indicates that the scenario has been shared with someone.
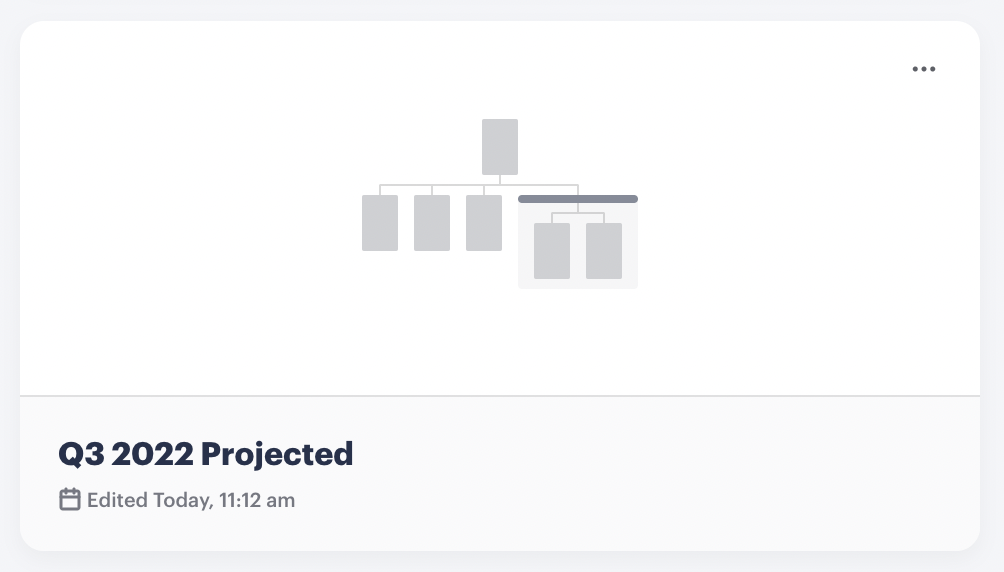
If you see a link icon, this indicates that a shareable link has been added. You can confirm whether the scenario has also been shared with someone to collaborate by opening the scenario.
Shareable link
If a link is available for a scenario then a small link icon will appear in the top left-hand corner of the scenario panel. This means that anyone with this link can view the scenario whether they are a user of Functionly or not.
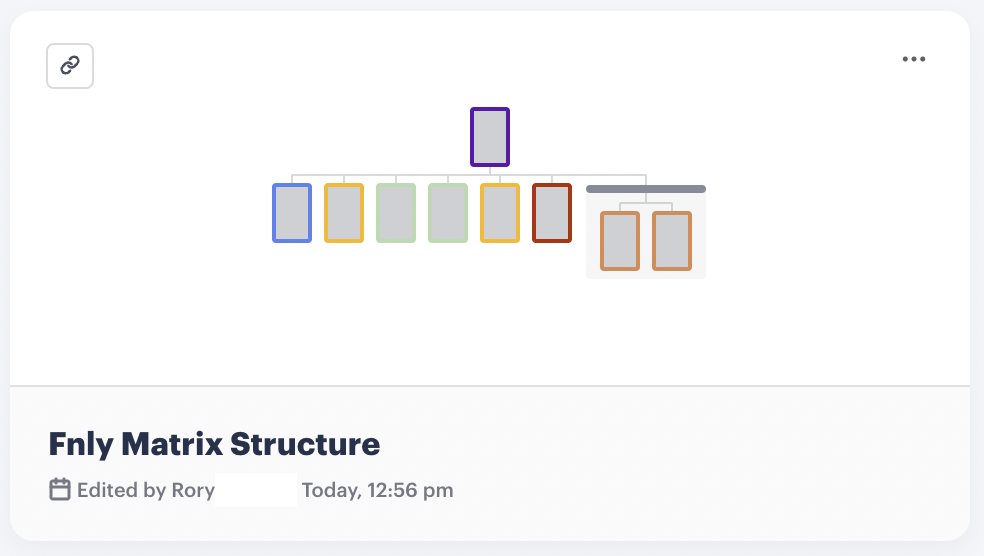
2. How to tell who has access to a scenario when it's loaded
The same icons that appear on your scenario's panel on the homepage will appear when you have your scenario loaded and there are more ways to tell what access if any, others have to your scenario.
In this section:
Private scenario
When you have a scenario loaded you can tell whether it has been shared with anyone as there should the padlock icon should appear next to the scenario name near the top left and no avatars or initials should appear in the top right other than yours.
For extra confidence that your scenario is definitely private you can click the "share" button in the top right, or dropdown next to the scenario's name, select "share scenario" and view a list of people on the share modal that appears.
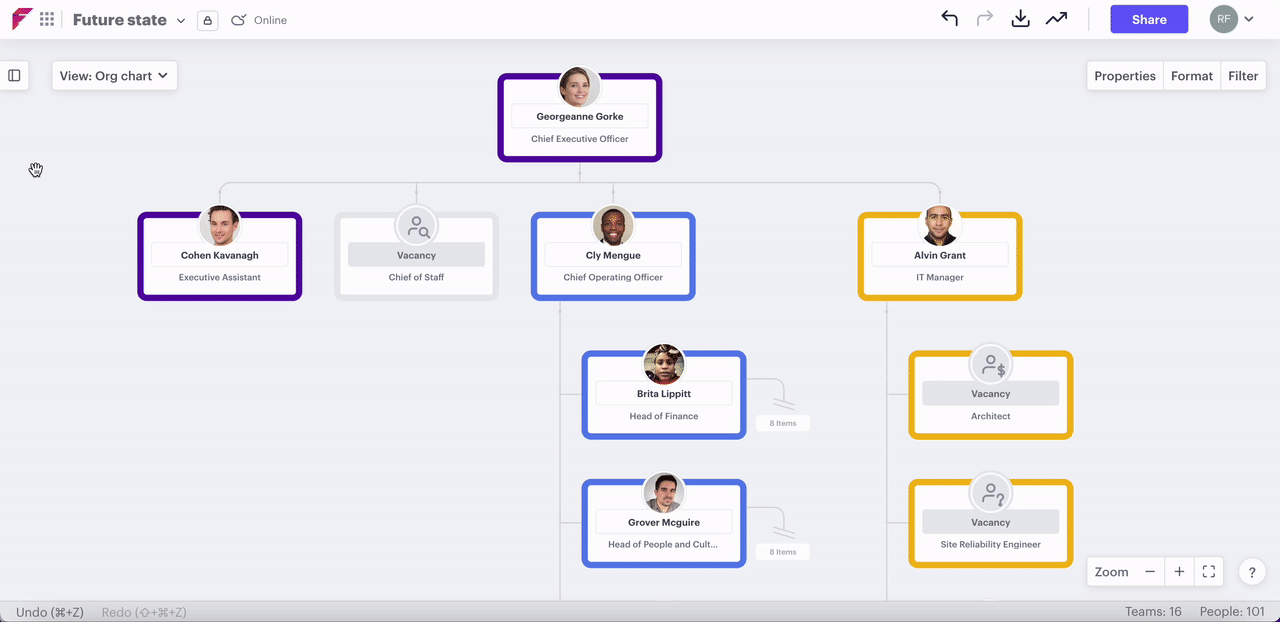
Shared scenario
Whenever you have a scenario open you can tell whether it has been shared with someone else as their avatar or initials will appear near the top right corner of the scenario and the padlock icon won't be visible.
By clicking on the share button in the top right and selecting "share scenario" you can see a list of who the scenario has been shared with, as well as the access they have been given.
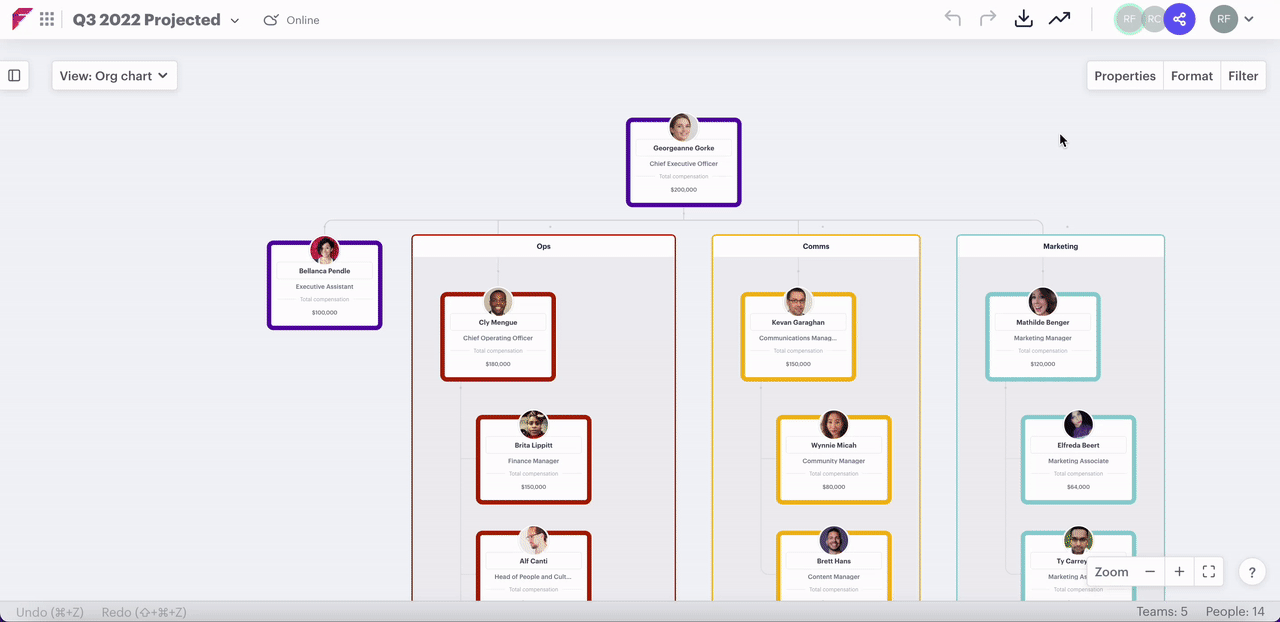
Learn how to share a scenario with someone to collaborate and understand what type of access existing collaborators have.
Shareable link
Whenever you have a scenario loaded you can tell at a glance whether a link has been activated for that scenario as a link icon will appear next to the scenario name near the top left.
To gain greater certainty or view details of existing links, you can click either the dropdown next to the scenario title or the share button in the top right and select "create link".